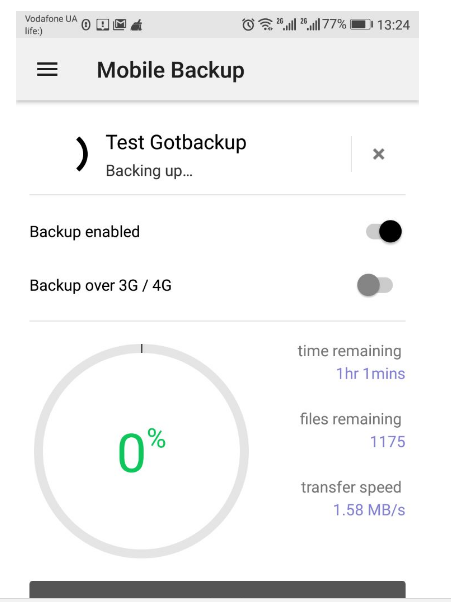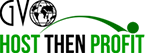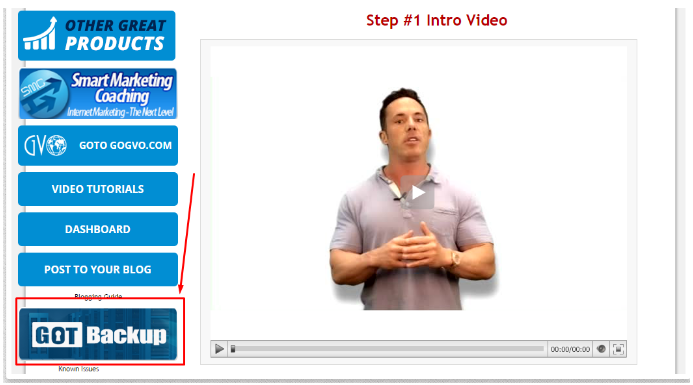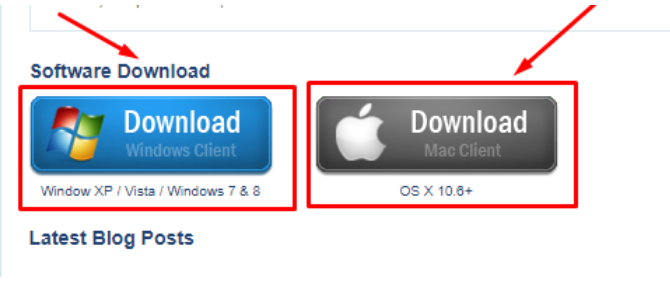FAQ:
Please login to gotbackup member’s area ---> click on Gotbackup big blue button → follow your GB portal and click on the “Download Windows Client” or “Download Mac OS X” buttons on the homepage.
After you download the GotBackup Desktop application from GotBackup web portal, open .exe file and install the software login to it and start backing up your data from New computer.
Please note that if you want to download the data which was backed up from old computer first then you need to use 'GotBackup Restore' client.
Once Gotbackup is installed click on the Gotbackup icon on your computer’s toolbar (this is found at the bottom right of the screen for Windows users and the top for Mac OS X users). Select “Manage Backups” from the main menu and the program will open. All folders with a green tick next to them are being backed up; all folders with a green box have some folders within them backed up. Please make sure all the files you want to keep are placed in the selected folders.
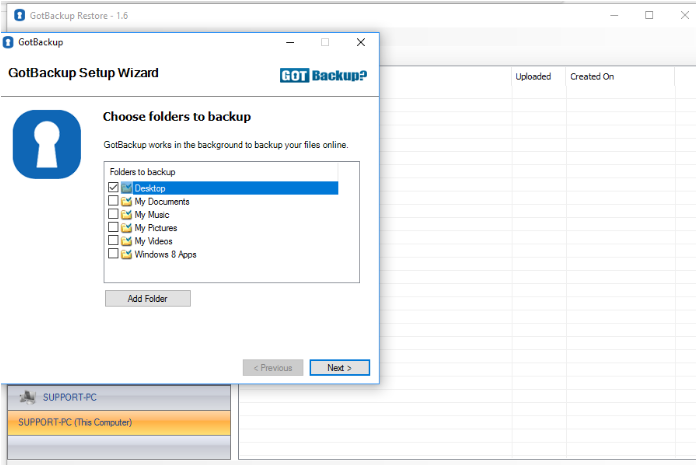
Gotbackup will now automatically start sending your files to the cloud. You can track their progress by clicking on the Gotbackup icon in the toolbar and then by clicking on “Status”. Please wait for all files to be transferred to the cloud before trying to add your files to your new computer. Please note – the time it takes to do this will depend on the upload speed of your internet connection, the file size, and the amount of files you are uploading to the cloud.
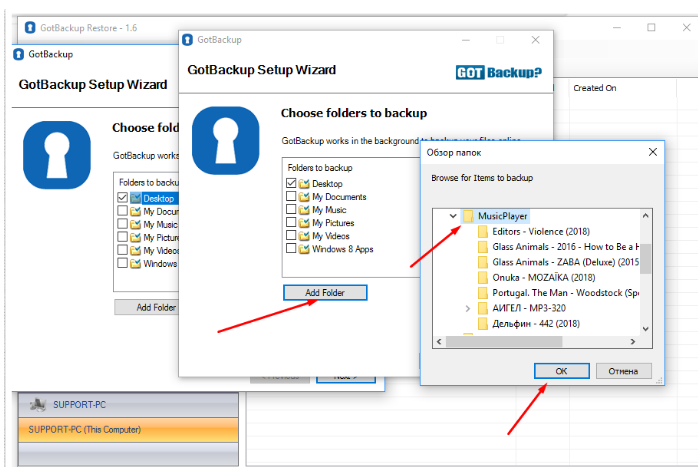
Please note that GotBackup server keeps your files for 30 days after they get deleted from the local machine.
The Backup product was designed as an "in case of emergency" duplicate of the files on your computer which can be recovered in case of a disaster. In other words, you cannot use Backup for archiving or independent storage online. You also need to keep the local files on your machine.
You can restore the data from Gotbackup server to your another computer using Restore client software.
Please follow below steps:
- Login to GotBackup Web portal
- Open the installed Restore Client application on your computer
- Enter the login details of the account from which you want to restore the data
- Then you will see the Window like in screenshot at
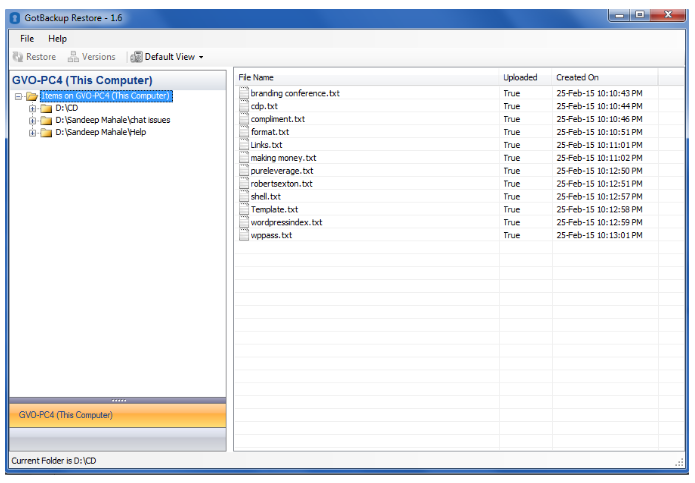
- From there select the Folder you want to restore and Right click on it and click on 'Restore' option. Please check the screenshot at
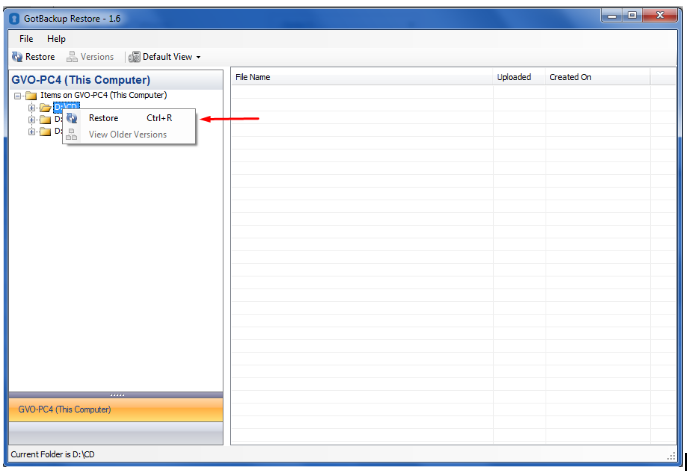
- Then another window will open with option to Restore. Please check the screenshot at
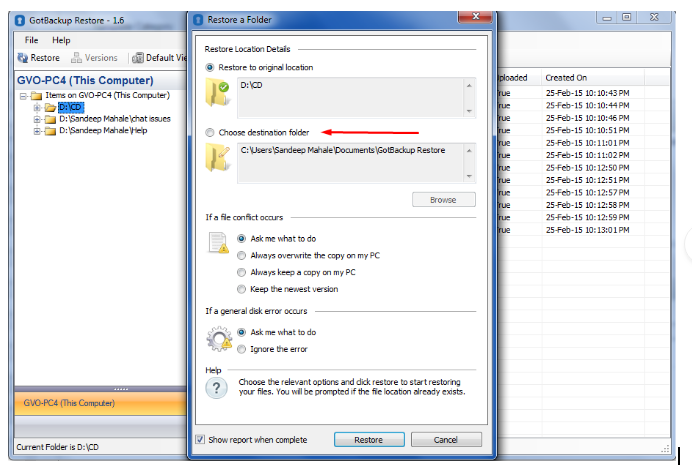
- Choose the 2nd option 'Choose destination folder' as you are restoring it to a different computer. Then click on Restore Button.
Once you have installed the software, open the Gotbackup Restore client from the Windows Start menu. Type your normal Gotbackup login, click on the folders you want to restore and click the “Restore” button on the top left of the program. Your files will then be downloaded to your new machine.
Also please note that to be able to install Gotbackup Desktop on more than 1 machine you will need to have Family package for $14.99 per month.
To remove a file from GB you need to uncheck it from software installed on computer >> "Manage Backups" section.
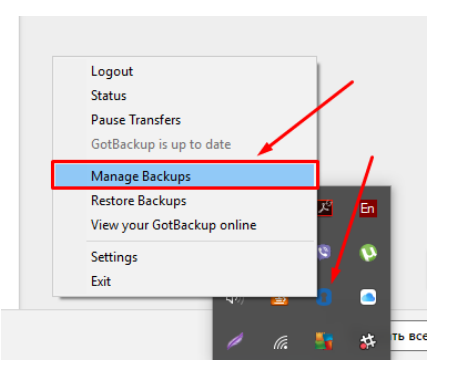
You will have to deselect the folders first to remove the data from the account. Please right click on gotbackup taskbar icon > Manage backups > Deselect the folders that wish not to backup. Whenever your sync will happen you can see a message that "Gotbackup can no longer access the files " in Manage backups. This way you can delete the data from the gotbackup.
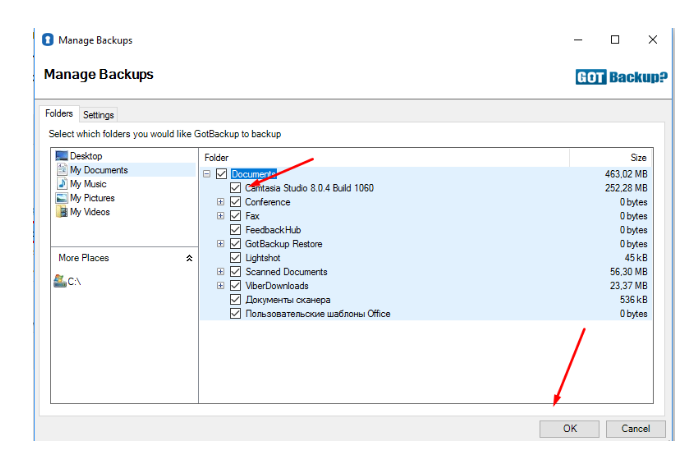
for Mac users:
- Click on the Gotbackup icon
- Select Manage Backups
- Click on your username in the left hand column
- Expand your username folder in the right hand column
- Deselect the data folder(s) you wish to stop from backup
- Click Apply
Gotbackup will now mark the folder and its content for deletion in your web portal.
Log into your Gotbackup portal, navigate on Backup section, select the device you wish to delete, click on it with the right click of your mouse.
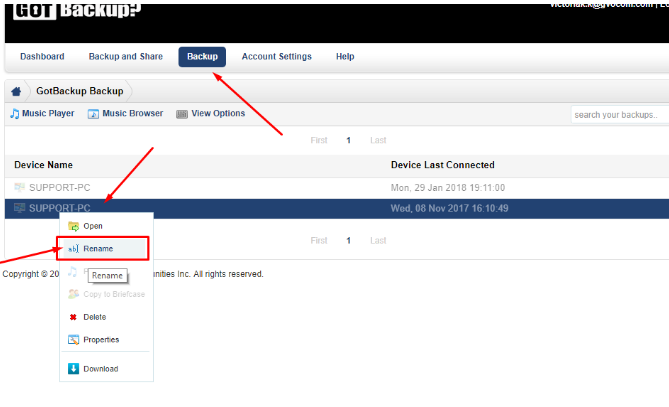
Choose “Rename” option, rename the device to DELETEME.
Then just contact our Support and we will take care of the rest.
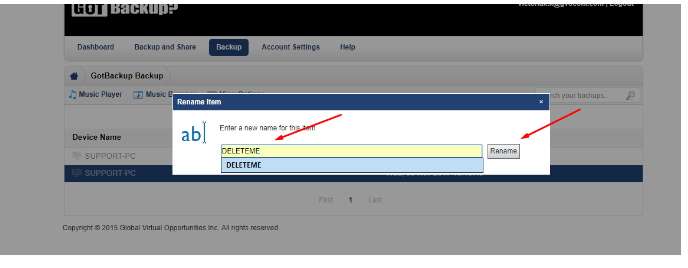
Please go to the portal area >> Account Settings >> Computers (in sidebar)
Files and folders can be stored online independently of the local disk drive using the Shared Backup.
While the Backup product was designed as an "in case of emergency" duplicate of the files on your computer which can be recovered in case of a disaster, the shared is intended as online storage for files which can be accessed from any machine and which do not require to be stored on a computer.
In other words, you cannot use Backup for archiving or independent storage online, but you can use the Shared backup for this.
Means, if file has been removed from local machine then it would be remain on cloud for 30 days max in-case backup package if you wish to keep them for because system automatically removes backups for computers that have not connected to the service for 30 days.
Yes, GotBackup keeps up to 30 versions of any file in the cloud.
GotBackup keeps your deleted files for 30 days.
Pay attention in order to keep your files saved via Gotbackup service your account has to be fully paid. Your data is saved in unpaid GVO account for 30 days maximum. After 30 days of unpaid service all data is permanently deleted without possibility to restore it.
You can access your files on your phone or tablet at any time through our Applications
iPhone/iPad
https://itunes.apple.com/gb/app/my-open-access/id1282991394?ls=1&mt=8Android
https://play.google.com/store/apps/details?id=com.openaccessPlease note that this application will not backup your mobile device or tablets, it only provides access of files which are backed up from your computer.
The iOS app allows you to upload pictures taken with your device directly to your Gotbackup.
Step 1. Screenshot:
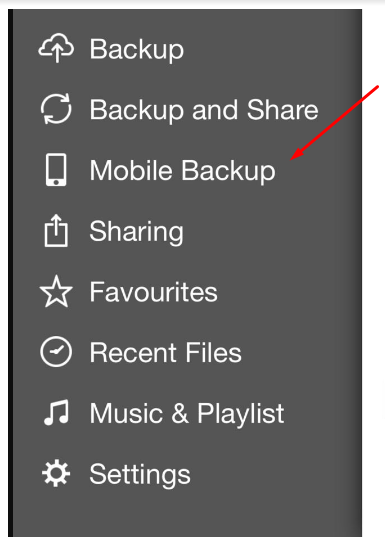
Step 2. Screenshot:
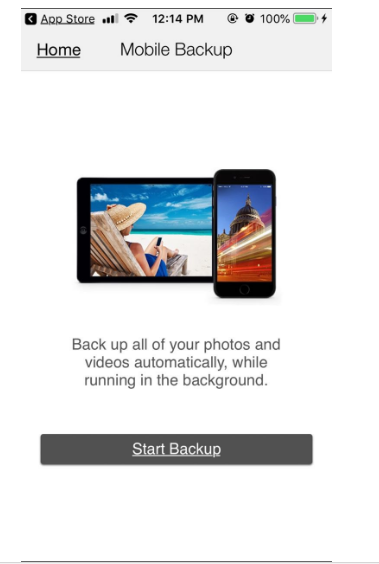
Step 3. Screenshot
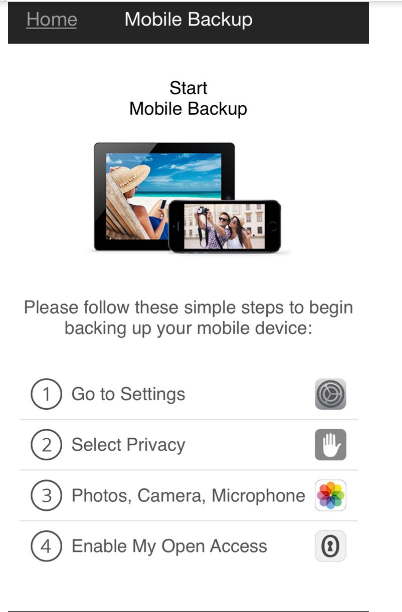
To upload your pictures:
- Login to your Gotbackup Cloud account using the app.
- Click on Mobile backup
- Upload From Album or Upload From Camera
Once you selected a picture, Gotbackup will upload the file into your Briefcase. The file will then accessible via your web portal and desktop.
With the Open Access Android app, you can upload your documents and pictures, videos stored on your device or SD card directly to your My Open access Briefcase.
Once you have downloaded the app from the Google Play, simply follow these simple steps
How to upload files from your Android/SD card:
- Login to your Gotbackup Cloud account using the app
- Click on Mobile Backup
- Navigate to the file you wish to upload
- Select the file
- Click on the Options button
- Then click on Upload to Briefcase
That's it! Gotbackup will begin uploading your file to your Briefcase. Once uploaded, the file will be accessible on your web portal and downloaded to your computer.
Screenshot
Step 1st
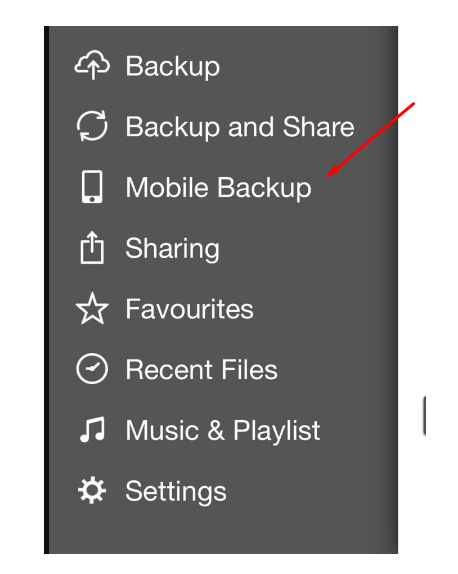
Screenshot
Step 2d
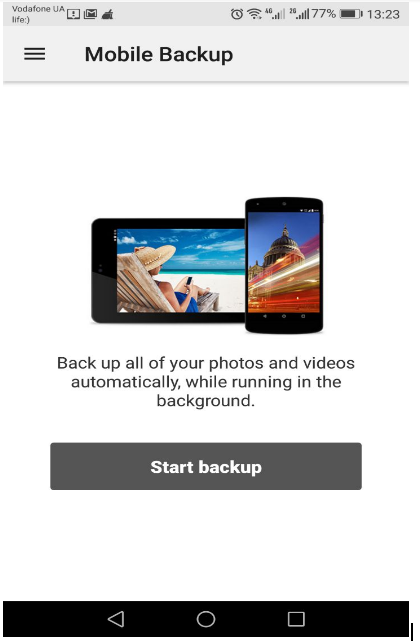
Screenshot
Step 3d