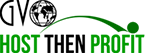Хостинг
После того, как вы приобрели учетную запись хостинга в GVO, мы предоставим вам доступ к свеженастроенной учетной записи веб-хостинга (WHM для краткости), чтобы вы могли создать учетную запись (аккаунт) cPanel и создать свои веб-сайты.
Хостинг-пакет - это просто набор функций, ограничений и ресурсов, которые могут быть назначены для каждого аккаунта cPanel в учетной записи реселлера.
Наличие разных ресурсных пакетов с различным набором функций и ограничений позволяет гибко управлять созданием различных типов учетных записей cPanel
ПРИМЕЧАНИЕ Рекомендуется настроить ресурсный пакет хостинга до создания новой учетной записи cPanel в WHM, чтобы упростить и ускорить последующее создание аккаунтов cPanel.
Чтобы создать новый пакет в WHM, вам нужно будет сделать следующее:
- Войдите в WHM, нажав кнопку «Шаг 3» в своей учетной записи GVO.
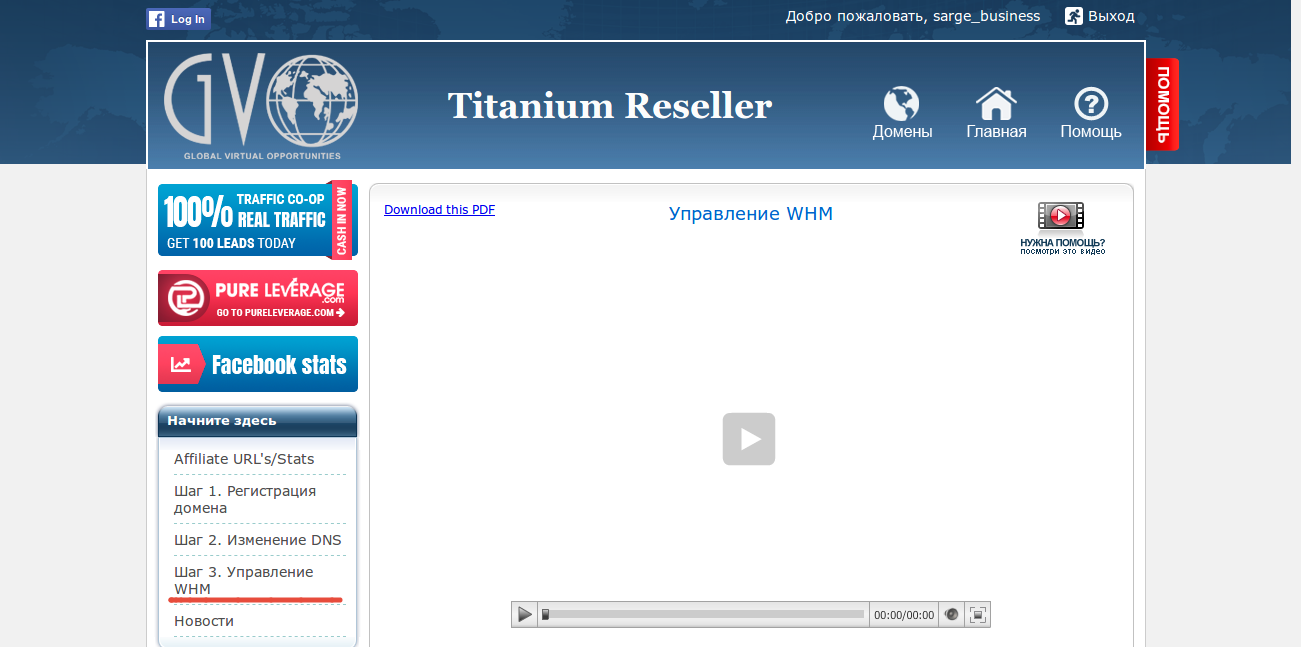
- Нажмите «Войти в диспетчер веб-хостинга».
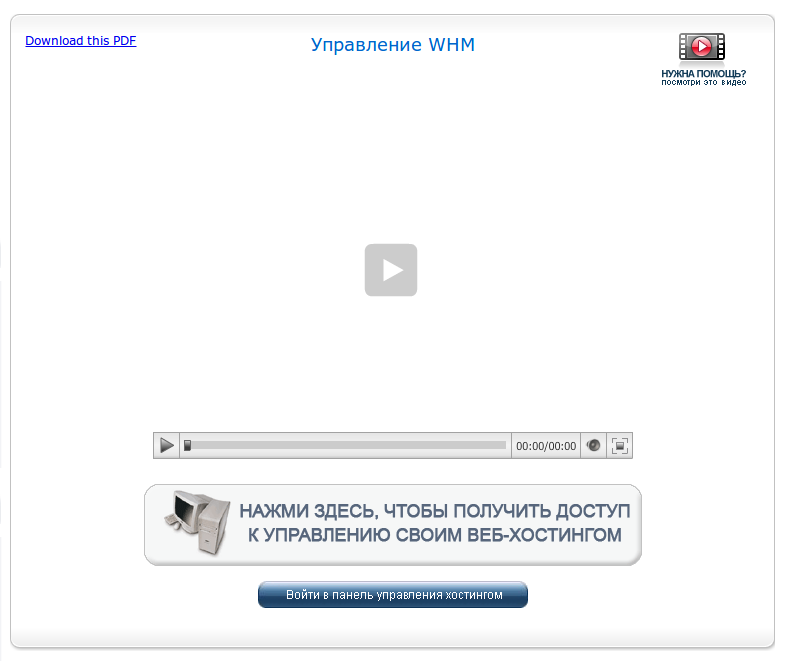
- Перейдите в меню«Добавить пакет» в разделе «Пакеты».
Просто начните вводить «Добавить пакет» в поле поиска в верхнем левом углу.
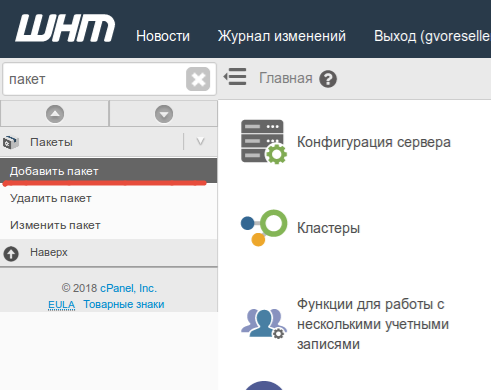
- Установите соответствующие квоты в разделе Ресурсы
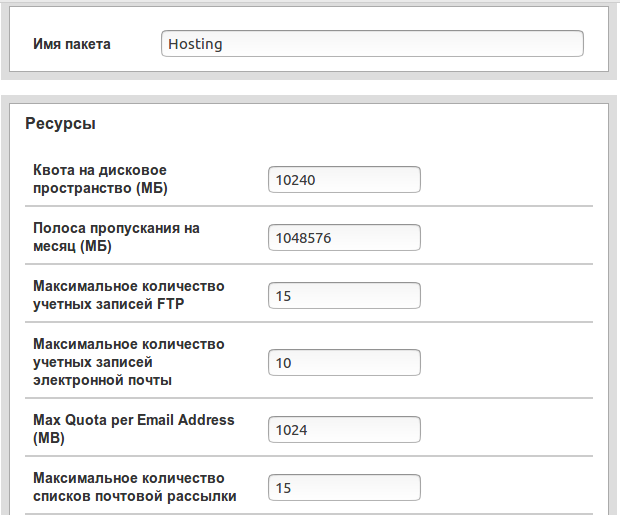
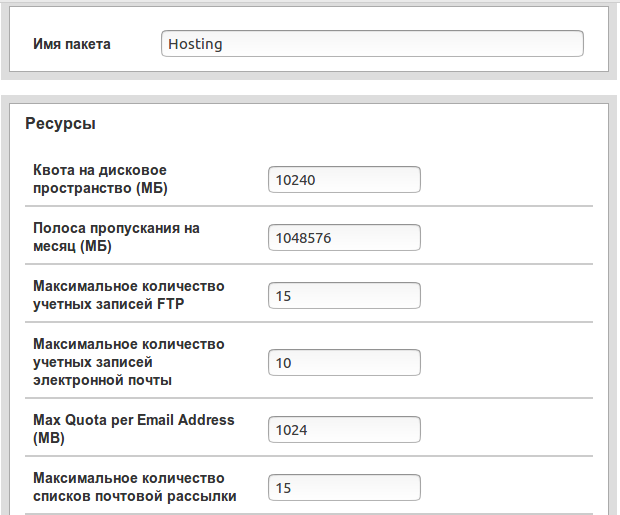
- Нажмите кнопку«Добавить».
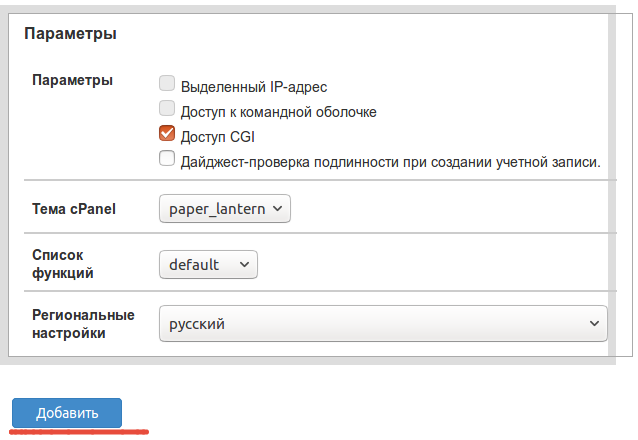
Вот и все!
Пожалуйста, ознакомьтесь с дополнительными руководствами по cPanel https://www.cpanel.com/products/cpanelwhm/cpanel11/tutorials.php#
В этом уроке мы рассмотрим создание cPanel в вашем WHM.
cPanel - это самая популярная веб-панель управления. Она позволяет использовать графический интерфейс пользователя (GUI) для управления любыми аспектами вашего веб-сайта. С помощью cPanel у вас есть полный контроль над вашим сайтом, без необходимости привлекать к этому веб-разработчиков.
С помощью cPanel вы можете управлять всеми важными функциями, которые могут потребоваться во время разработки вебсайта: файлами, FTP, резервными копиями, почтовой системой (включая фильтр спама и автоответчиком, пересылками электронной почты и списками рассылки). Управление доменами и субдоменами, управление страницами ошибок, защита паролем веб-страниц папки, статистическую информацию, управление дополнительными пользователями, планировщиком задач (cron jobs), защиту от несанкционированных ссылок на изображения, защиту от несанкционированных ссылок на файлы вашего сайта, SSL-менеджер, сетевые инструменты и администрирование базы данных MySQL.
WHM позволяет легко создавать учетные записи в меню Создание новой учетной записи cPanel
- Создайте cPanel
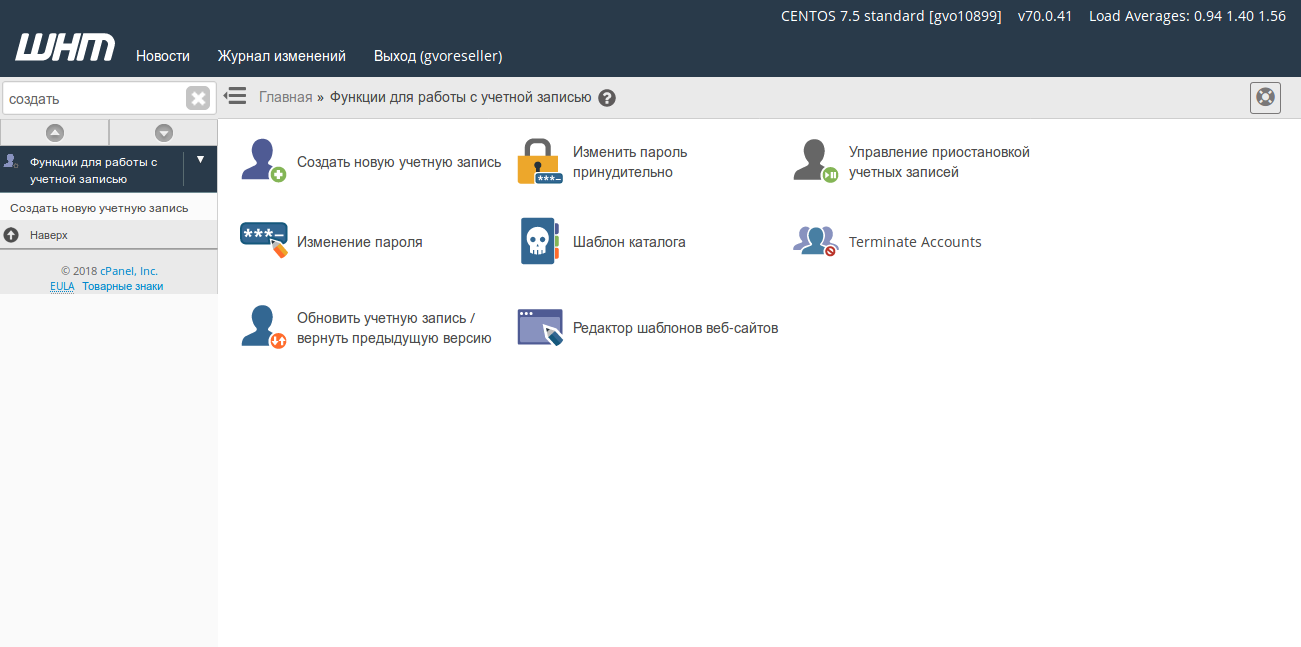
ПРИМЕЧАНИЕ. Пожалуйста, убедитесь, что вы создали пакет ресурсов до создания учетной записи cPanel, пожалуйста, обратитесь к нашему руководству здесь «Как создать пакет ресурсов в WHM»
Во время создания учетной записи вам нужно будет указать следующие функции в WHM:
- Домен: выберите основной домен, который вы назначаете учетной записи. Введите доменное имя без http: // или https: //
- Имя пользователя: введите имя пользователя, которое вы назначаете учетной записи, или оставьте созданное автоматически.
- Пароль: введите пароль, который вы назначаете учетной записи; обратите внимание на индикатор силы пароля, он должен быть не менее 70 чтобы система разрешила создавать учетную запись. Пароль чувствителен к регистру.
- Электронная почта: здесь вам нужно указать контактный адрес электронной почты, который будет получать уведомление от сервера, например при сбросе пароля для вашей учетной записи. Вы можете оставить его пустым.
Взгляните на снимок экрана ниже:
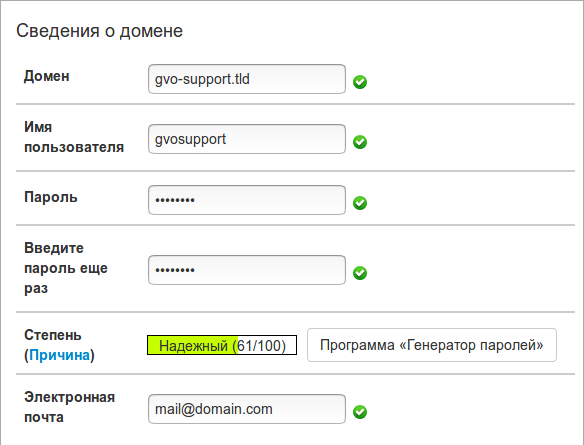
- Затем вы должны выбрать ресурсный пакет из выпадающего списка:
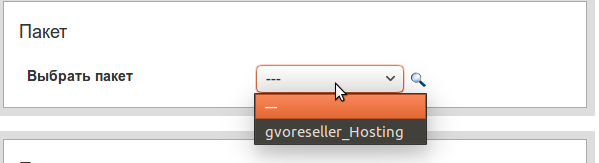
- Если у вас нет настроенных ресурсных пакетов, следуйте нашим инструкциям здесь: «Как создать пакет ресурсов в WHM»
- Следующая область - Настройки:
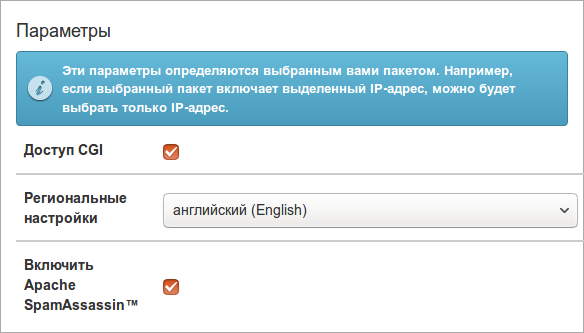
- CGI Access:включив эту опцию, вы разрешаете скрипты CGI для этой учетной записи
- Тема оформления cPanel выберите тему, которая будет использоваться вашей новой учетной записью. По умолчанию доступна только paper_lantern.
- Язык: здесь вы можете установить язык для новой cPanel
- Затем вы должны взглянуть на настройки DNS:
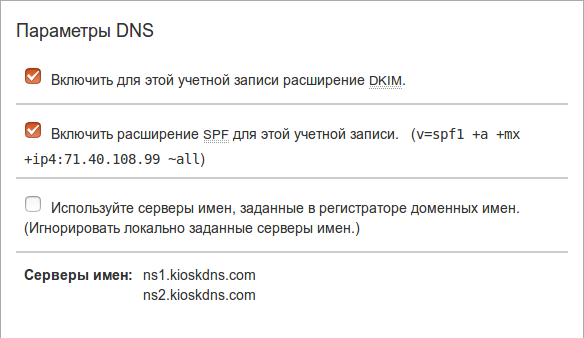
By default check-box should be unchecked.
Last area you should check is Mail routing:
- Последняя область, которую вы должны проверить, - это маршрутизация почты:
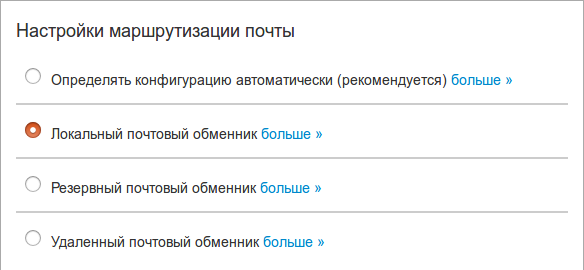
Автоматическое определение конфигурации: этот параметр автоматические настраивает почтовый сервер в зависимости от записей MX и приоритета, который вы им устанавливаете. Мы настоятельно рекомендуем использовать этот вариант по умолчанию.
Local Mail Exchanger: этот параметр настроит сервер, чтобы он всегда принимал почту локально всякий раз, когда он отправляется с сервера или вне сервера, выберите его, если вы хотите использовать свою электронную почту cPanel.
Backup Mail Exchanger: этот параметр настраивает сервер как резервный почтовый сервер.
Remote Mail Exchanger: этот параметр настроит сервер не принимать почту локально и отправлять почту на самую MX-запись с самым низким приоритетом. Выберите эту настройку, если вы хотите использовать стороннюю почтовую службу
После этого нажмите «Создать». Если создание учетной записи прошло успешно, вы увидите следующее сообщение:

Вы успешно создали учетную запись cPanel.
https://www.cpanel.com/products/cpanelwhm/cpanel11/tutorials.php
Как только вы получаете доступ к хостинговому аккаунту, вы можете начать создавать свой собственный сайт. Используя автоматический установщик Softaculous, вы можете установить WordPress за несколько кликов.
Ниже вы можете найти пошаговые инструкции:
- Войдите в свою cPanel. Если вы не уверены как это сделать, обратитесь к нашему руководству здесь. «Как создать пакет ресурсов в WHM»
- Пройдите в меню установщика Softaculous Apps:
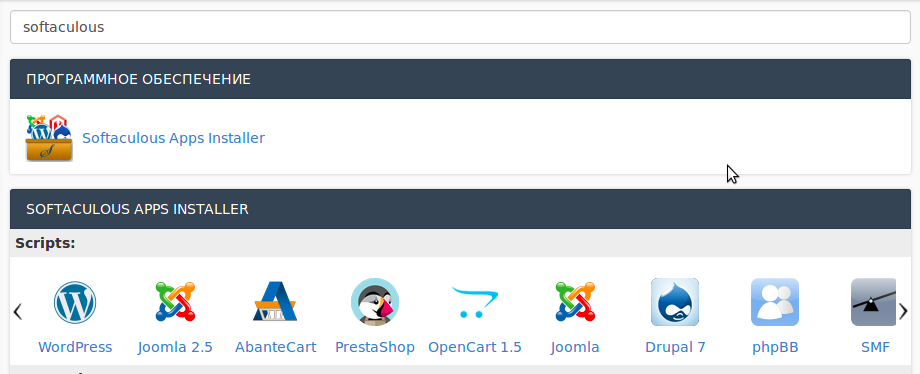
Подсказка: Начните вводить «Softaculous» в поле поиска cPanel, чтобы найти его быстрее.
- Кликните на значок WordPress.
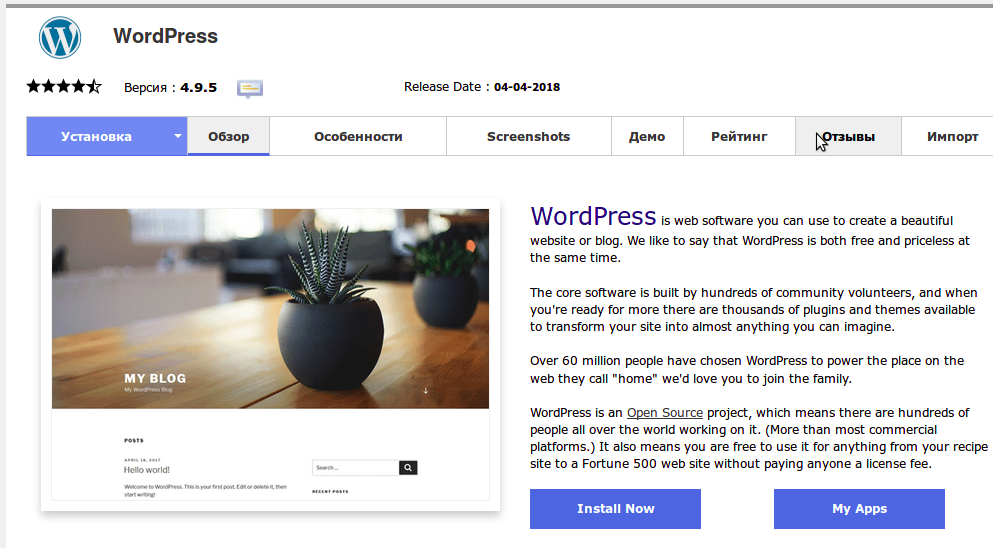
- Перейдите на вкладку «Установка -> Install now чтобы
продолжить:
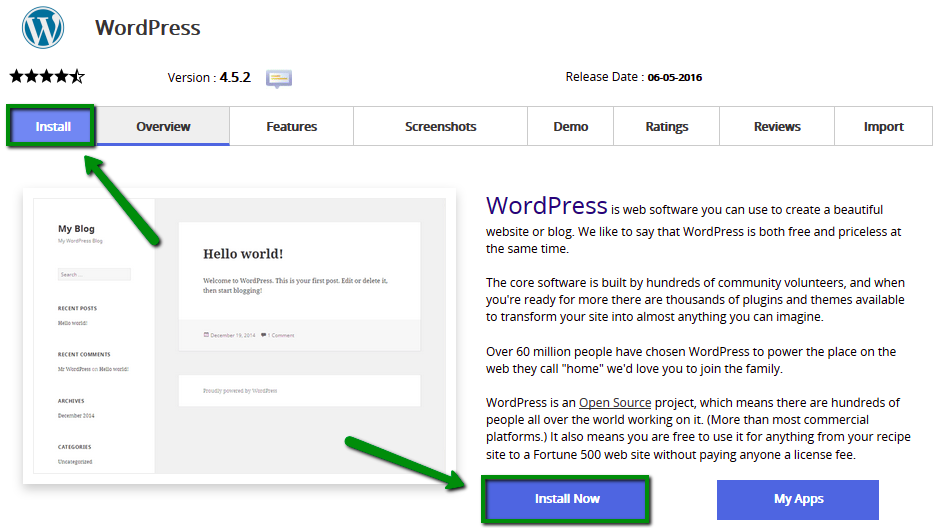
- На следующей странице вам нужно будет заполнить детали установки WordPress.
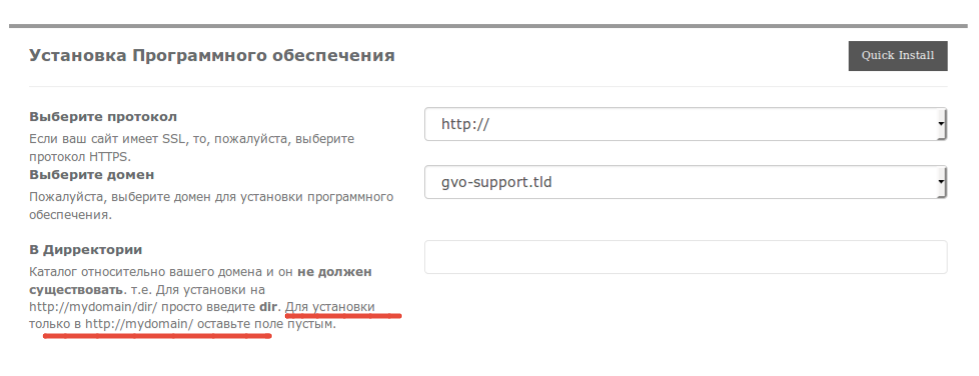
- Выберите домен, для которого хотите установить WordPress.
- В поле “В Директории” вы можете указать папку для установки WordPress.
- Если оставить это поле пустым, то Wordpress будет установлен прямо на ваш домен. Если вы хотите установить его в подпапку, например yourdomain.com/blog, просто введите «blog» в этом поле.
- Имя базы данных можно оставить по умолчанию.
- Префикс таблицы также может быть оставлен по умолчанию wp_; однако из-за соображений безопасности лучше изменить его, например, на gvsite_.
- Раздел «Настройки сайта» может быть заполнен в соответствии с вашими потребностями, вы сможете изменить его в любое время позже.
- Убедитесь, что вы создали безопасные и труднодоступные детали для доступа в разделе «Администратор»:
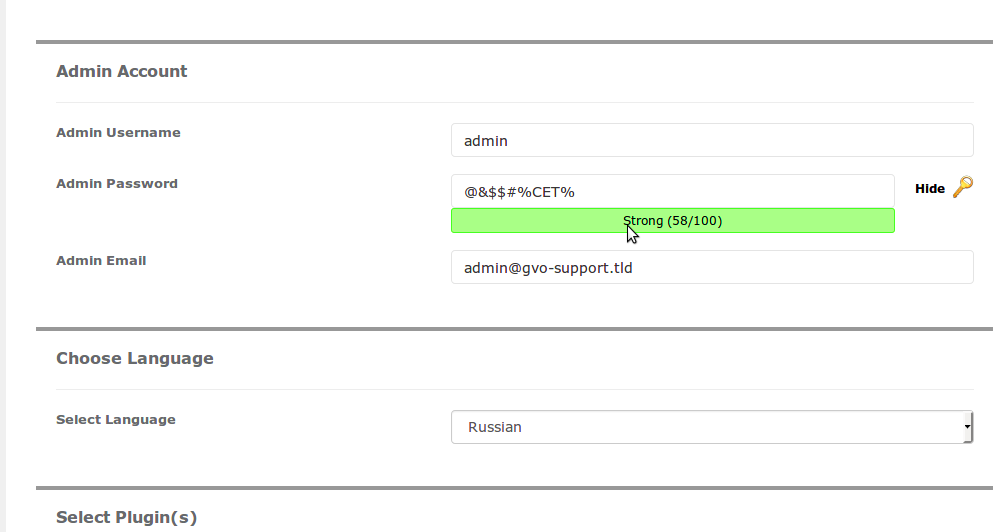
- После того, как вы будете готовы, прокрутите вниз и нажмите «Установить».
Через несколько секунд вы увидите сообщение о том, что WordPress был успешно установлен
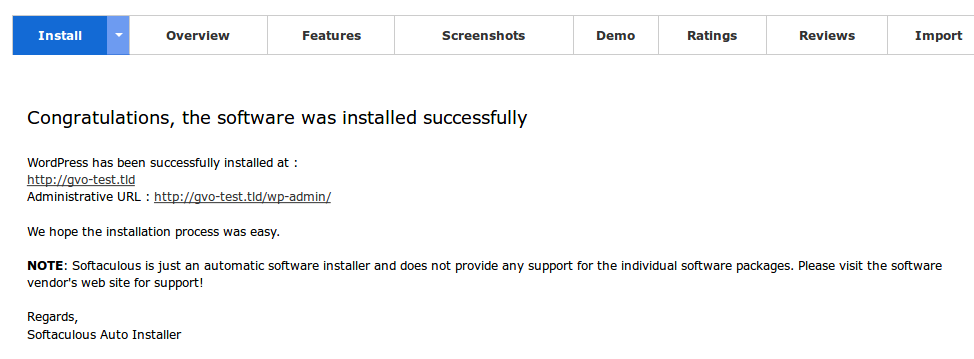
Теперь вы можете войти в систему, используя детали для доступа, которые вы указали, и начать разработку своего веб-сайта.
Пожалуйста, ознакомьтесь с дополнительными инструкциями по руководству cPanel здесь
https://www.cpanel.com/products/cpanelwhm/cpanel11/tutorials.php
Существует два основных способа загрузки файлов в cPanel.
- Использование опции «Диспетчер файлов»;
- Использование FTP-клиента, например Filezilla.
Давайте рассмотрим опцию File Manager:
- Чтобы перейти к этой опции, вы должны войти в учетную запись cPanel, а затем кликнуть на значок
«Диспетчер файлов».

Вы будете перенаправлены на экран Диспетчера файлов со списком папок и файлов. Он должен выглядеть примерно так:
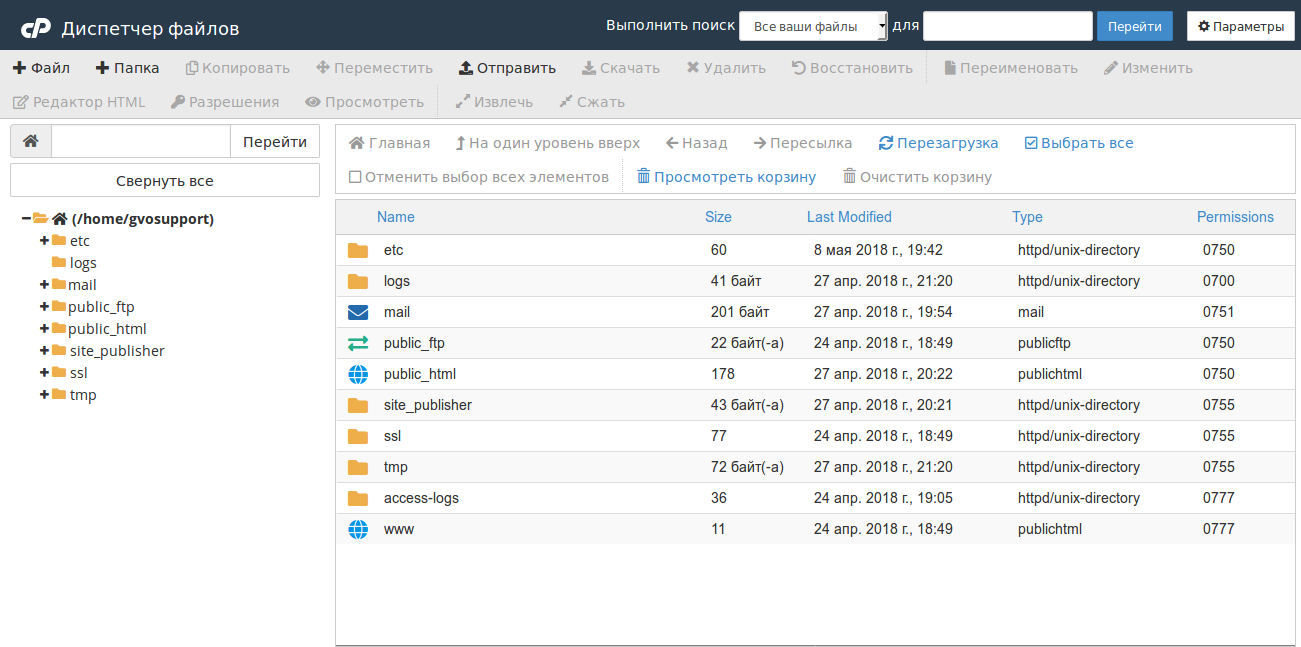
Вы можете нажать «+», чтобы проверить структуру папок или дважды кликнуть на папку, чтобы увидеть ее содержимое.
- Перейдите в нужную папку. В нашем случае мы будем напрямую загружать файл в /home/folder.
- Нажмите кнопку «Отправить»

Откроется меню загрузки:
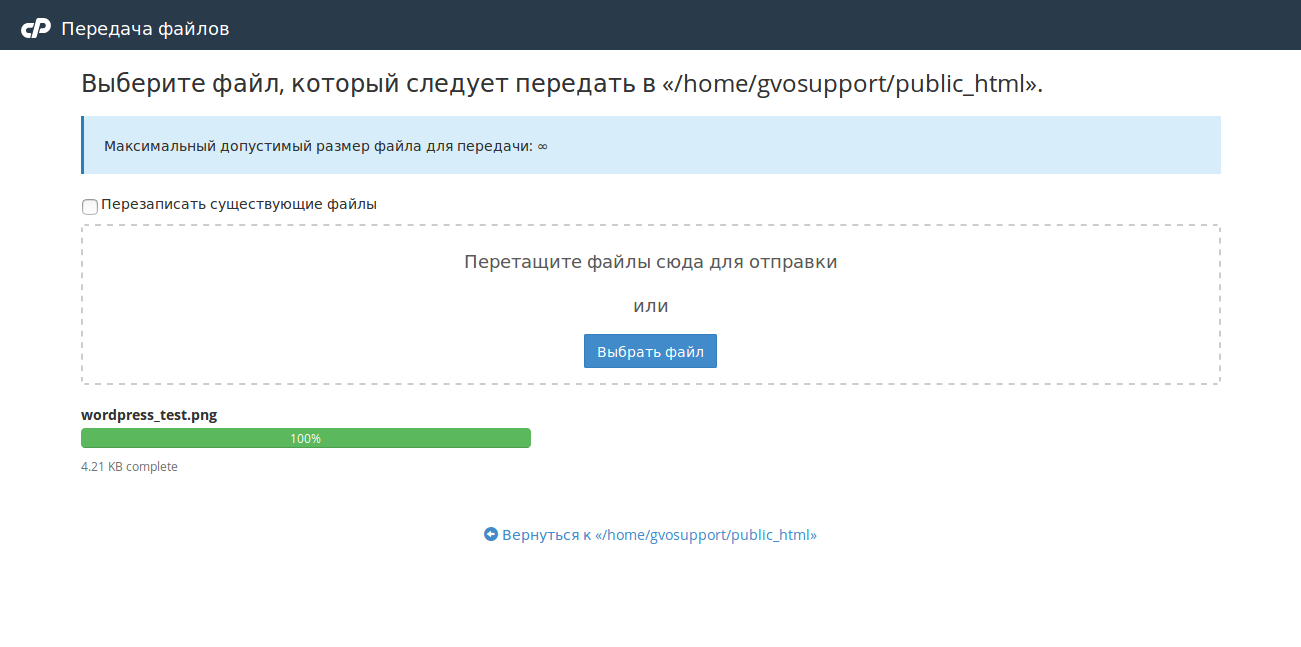
Вы можете перетащить файлы в отмеченную область или нажать кнопку «Выбрать файл» После запуска загрузки файла вы увидите индикатор выполнения, он станет зеленым, когда загрузка будет завершена.
- Нажмите «Назад», чтобы открыть главный экран Диспетчера файлов.
Это основные шаги для использования Диспетчера файлов
Теперь рассмотрим использование FTP-клиента FIlezilla для загрузки файлов:
- Запустите Filezilla
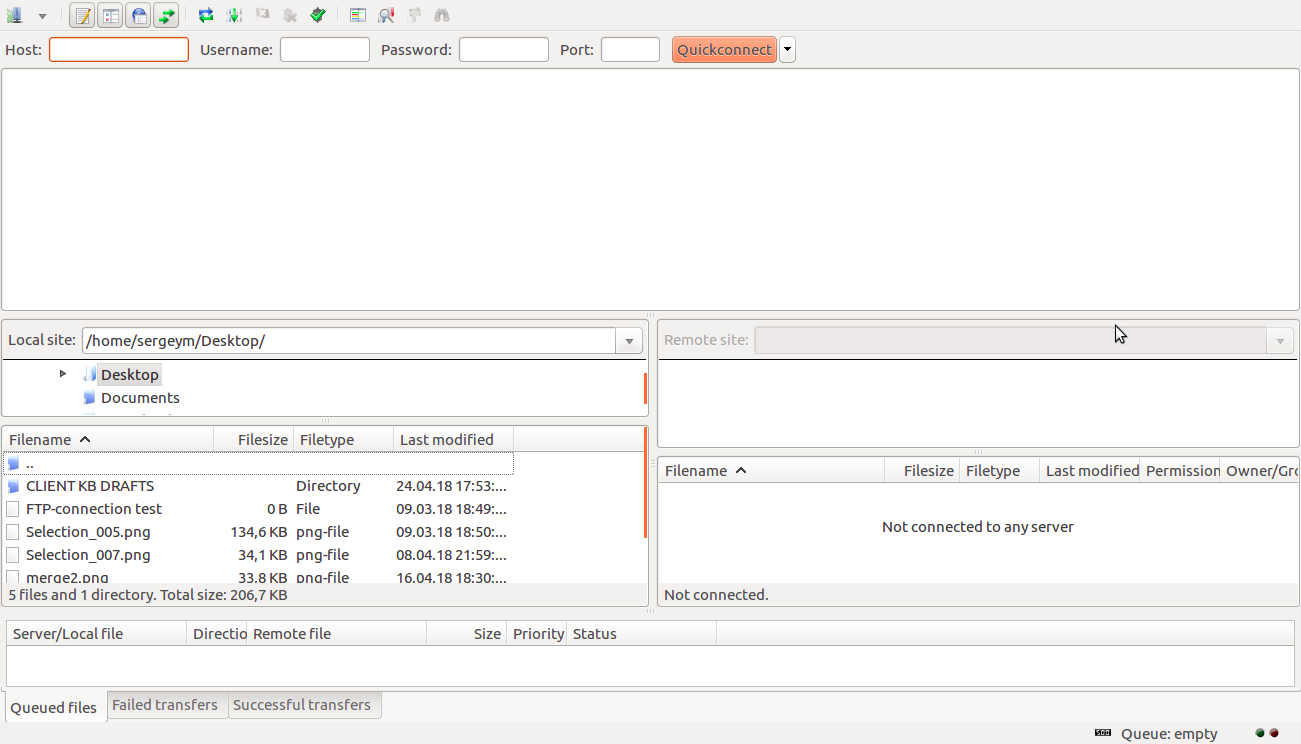
- Укажите необходимые данные для входа, например:
Host - доменное имя или IP-адрес веб-сайта. В нашем примере, это будет gvo-support.tld и 71.40.108.99 соответственно.
Имя пользователя - имя пользователя cPanel. В нашем примере это gvosupport
Пароль - пароль для учетной записи cPanel
Порт - номер порта FTP, для любого аккаунта на сервере он будет 21.
- После указания сведений о соединении нажмите «Подключить».
ПРИМЕЧАНИЕ. Вероятно, Filezilla покажет вам предупреждение «Неизвестный сертификат». Это сообщение можно пропустить, нажав “Доверять”. Убедитесь, что установлен флажок «Всегда доверять этому сертификату».
- Теперь вы можете легко загружать файлы с локального компьютера на удаленный сайт (хостинг с
GVO), перетаскивая необходимые файлы. Процесс довольно прост и интуитивно понятен.
Это все, что требуется сделать для работы с файлами по FTP
Пожалуйста, ознакомьтесь с дополнительными инструкциями по руководству cPanel здесь
https://www.cpanel.com/products/cpanelwhm/cpanel11/tutorials.php
Как только вы приобретете какой-либо хостинг-пакет, будет активирована опция «Вход в ваш менеджер веб-хостинга» в вашем личном аккаунте GVO.
Вот как отыскать эту функцию:
- Войдите свой аккаунт GVO здесь [https://gogvo.com/affiliates/login.php]
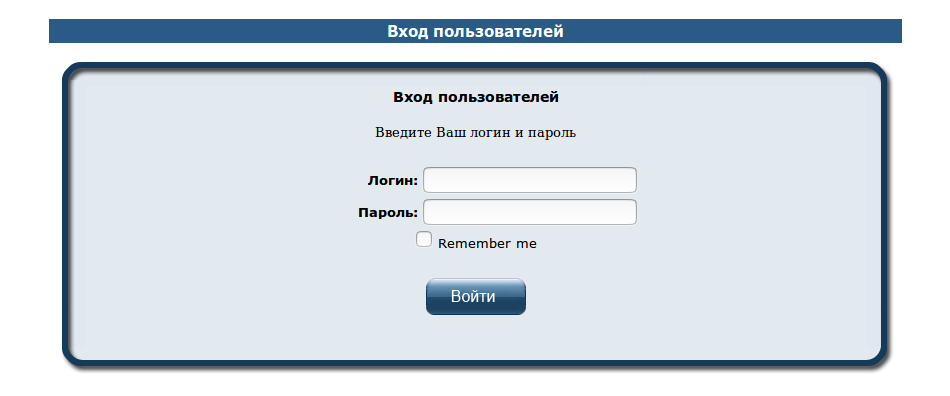
ПРИМЕЧАНИЕ. Если вы не помните логин и пароль, используйте опцию «Отправить потеряный пароль на почту»
- После входа в аккаунт GVO, обратите внимание на список функций слева, в разделе “Начните здесь”
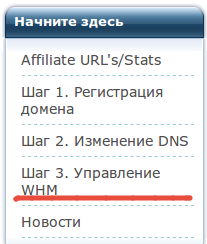
- Нажмите «Шаг 3. Менеджер веб-хостинга».
- На этой странице вам будет показан короткий обучающий видеоролик и кнопка с надписью «Нажмите
здесь, чтобы получить доступ к менеджеру веб-хостинга»,
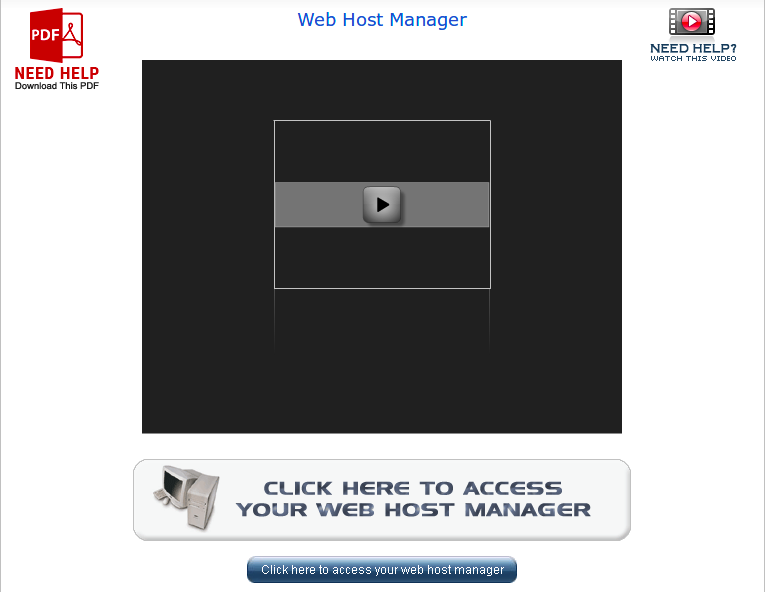
Нажмите эту кнопку, и вы будете перенаправлены на главную страницу вашего аккаунта WHM.
В WHM вы можете добавить пакет ресурсов Ссылка на руководство, создать cPanel Ссылка на руководство здесь
Если вы уже создали аккаунты cPanel, то вы можете их просмотреть в разделе “Список аккаунтов”
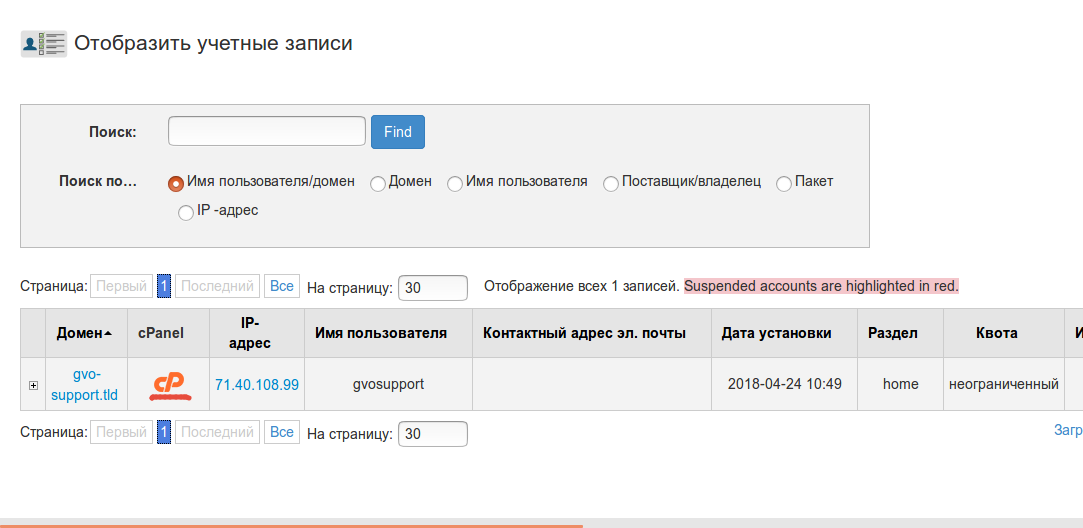
Чтобы зайти в любой аккаунт из списка, просто нажмите оранжевый значок «cP», и Вы будете перенаправлены в соответствующую учетную запись cPanel.
Вот и все!
Приобретя хостинг с нами, вы получаете доступ в панель WHM.
Тем не менее, наши клиенты имеют ограниченные права в использовании WHM, по сравнению с пользователями, которые приобрели Выделенные сервера, поэтому некоторые функции для них недоступны.
В WHM вы можете:
- создавать индивидуальные учетные записи cPanel
- создавать ресурсные пакеты для cPanel
- управлять функциями пакетов хостинга и учетных записей
- сбрасывать пароли / менять контактные адреса электронной почты для учетных записей cPanel
- изменить ресурсные ограничения для учетных записей cPanel
- получать доступ к любым учетным записям cPanel без ввода регистрационных данных
- выполнять базовое обслуживание системы и панели управления.
cPanel предназначена для управления отдельными учетными записями/вебсайтами на сервере.
Пользователи могут следующее:
- установить CMS(ПО для создания блога) с помощью Softaculous
- загружать и работать с файлами для своих сайтов
- добавлять / удалять домены и субдомены
- создавать учетные записи электронной почты и управлять настройками электронной почты и защитой от спама
- редактировать записи DNS для своих доменов
- проверить статистику сайта
- управление базами данных и резервное копирование и т. д.
Давайте посмотрим на структуру пользователя WHM / cPanel
- Доступ на уровне root для WHM (также называемый доступом администратора сервера): с этим типом доступа клиент имеет ПОЛНЫЙ и неограниченный доступ к любой возможной функции в WHM и связанных с ней учетных записях cPanel.
- Такой доступ предоставляется для наших клиентов, заказавших любой хостинговый пакет с выделенным сервером «Выделенные пакеты»
- Реселлерский доступ в WHM: это тип доступа, который находится непосредственно под администратором сервера, и имеет более ограниченные возможности для работы с сервером. Доступные для работы функции зависят от настроек, установленных администратором сервера / пользователем root.Пакеты хостинга здесь
- Доступ cPanel: это самый ограниченный доступ к серверу. При доступе через cPanel пользователю обычно разрешено управлять только одним доменом и связанными с ним службами (DNS, учетные записи электронной почты и т. д.). CPanel-аккаунты могут быть легко созданы пользователями с доступом начиная с реселлера.
Вот и все!
Если вы видите похожие сообщения об ошибках в своем браузере:
- Соединение было сброшено. Соединение с сервером было сброшено во время загрузки страницы.
- Сервер может быть временно недоступен или слишком занят. Повторите попытку через несколько минут.
- Если вы не можете загрузить какие-либо страницы, проверьте сетевое подключение вашего компьютера.
- Если ваш компьютер или сеть защищены брандмауэром или прокси-сервером, убедитесь, что Firefox разрешен доступ в Интернет.
Это означает, что ваш локальный компьютер, скорее всего, не смог подключиться к серверу из-за того, что ваш локальный IP-адрес заблокирован на брандмауэре сервера.
- Прежде всего, вы должны определить IP-адрес, который вы используете для доступа к серверу. Вы можете легко сделать это, нажав эту ссылку http://cpanel.com/showip.cgi
- Скопируйте этот IP-адрес и откройте окно чата с нашей службой поддержки или отправьте заявку с темой «Мой IP-адрес заблокирован» и укажите IP-адрес, который вы получаете на шаге 1, и любое доменное имя которое связано с хостингом GVO. Это позволит нам быстро найти вашу учетную запись и проверить, почему IP-адрес заблокирован и разрешить доступ.
Вот и все!
Вы можете легко создать учетную запись электронной почты в cPanel несколькими щелчками мышью:
- Войдите в свою учетную запись cPanel. Если вы не знаете, как это сделать, ознакомьтесь с руководством здесь ссылка на Как войти в WHM / cPanel
- В cPanel начните вводить «Учетные записи электронной почты» в поле поиска и нажмите на иконку
«Учетные записи электронной почты»
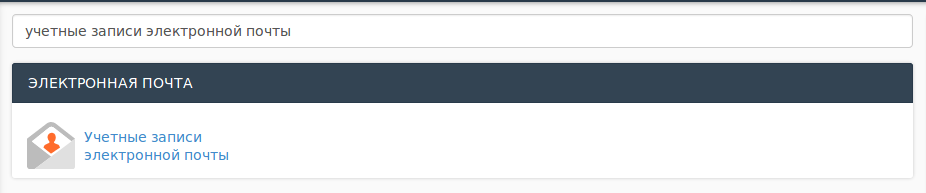
- Заполните необходимые поля с желаемым названием почтового ящика и паролем (убедитесь, что
сложность пароля не менее 60). Вы можете установить размер для вашего почтового ящика. Стандартный
размер 250 мегабайт.
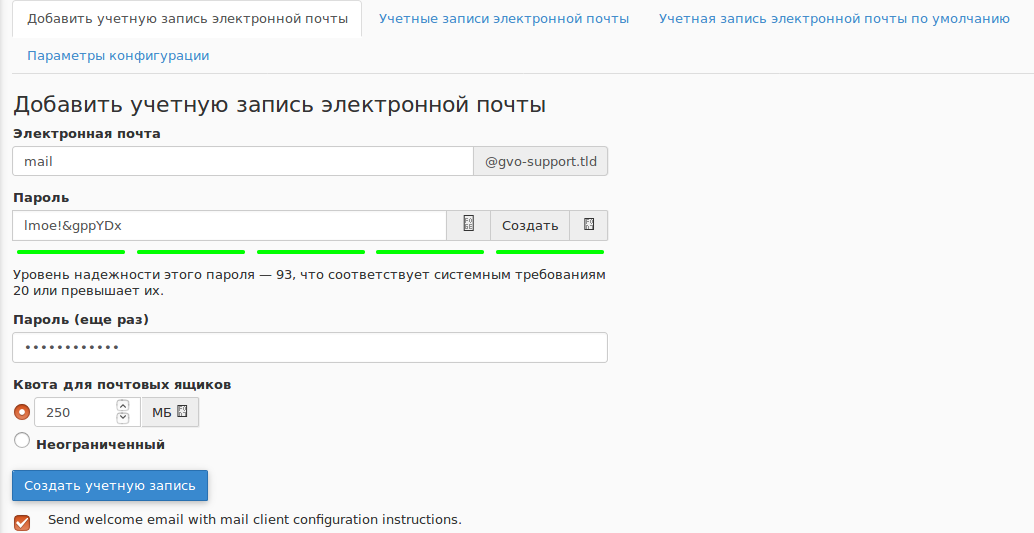
- Нажмите «Создать»
Для создания почтового ящика системе может потребоваться 1-2 минуты. После создания почтового ящика система покажет вам сообщение об удачном создании почтового ящика.
Иногда вам нужно сделать резервную копию, прежде чем пытаться что-то изменить на веб-сайте, или просто сохранить новую копию на всякий случай. В этом уроке мы опишем, как вы можете легко это сделать
- Войдите в cPanel. Если вы не знаете, где это сделать, ознакомьтесь с нашим руководством здесь. ссылка на Как войти в WHM / cPanel
- В cPanel начните вводить «Резервное копирование» в окне поиска или перейдите на вкладку «Файлы».
- Вы увидите 2 значка: “Мастер резервного копирования” и “Резервная копия”

- Мы рассмотрим каждую из них.
Резервная копия - это общая вкладка, в которой представлены все типы резервных копий.
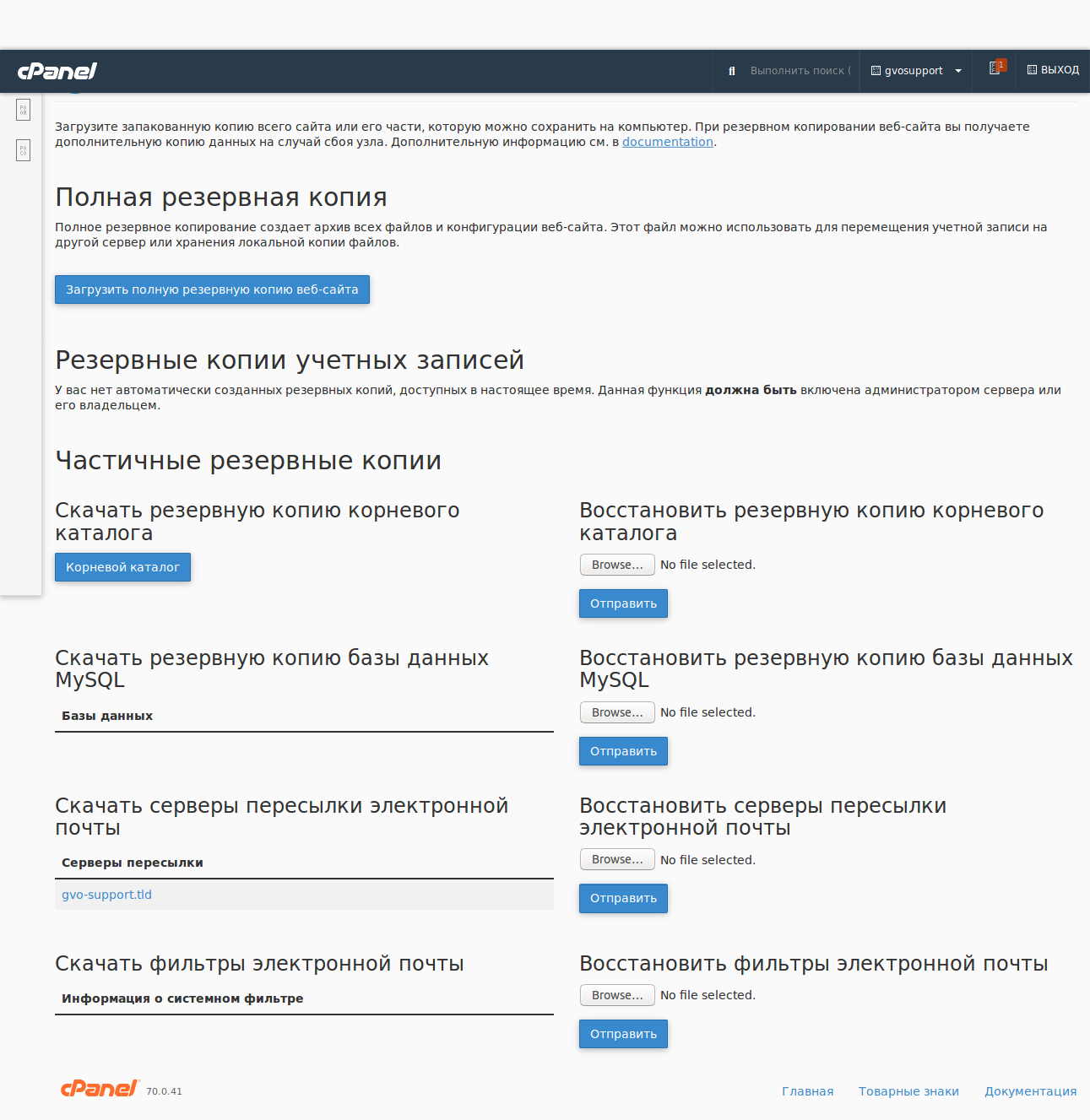
Для большинства случаев и целей необходимо создать полную резервную копию cPanel. Если вы выберете этот вариант, система создаст архив в формате tar.gz со всеми файлами вашего сайта, включая базы данных, учетные записи электронной почты и их содержимое. Архивный файл будет помещен в домашнюю папку вашего сайта. Вы можете найти его, используя диспетчер файлов или любой FTP-клиент. Ссылка на Загрузка файлов через FTP
Если вам не нужна полная резервная копия cPanel, вы можете выбрать вариант «Скачать резервную копию корневого каталога» ( будут сохранены только файлы вашего сайта БЕЗ базы данных) или «Загрузить резервную копию базы данных MySQL» (этот вариант будет архивировать ТОЛЬКО базы данных, без файлов).
«Скачать серверы пересылки электронной почты» и «Загружать фильтры электронной почты» позволяют вам делать копию ТОЛЬКО почтовых перенаправлений и фильтров электронной почты соответственно.
Параметр «Мастер резервного копирования» запустит помощника по созданию резервных копий, который поможет вам выбрать файлы, которые вы хотите сохранить, в три простых шага. Однако все опции идентичны параметрам в разделе “Резервная опция”.
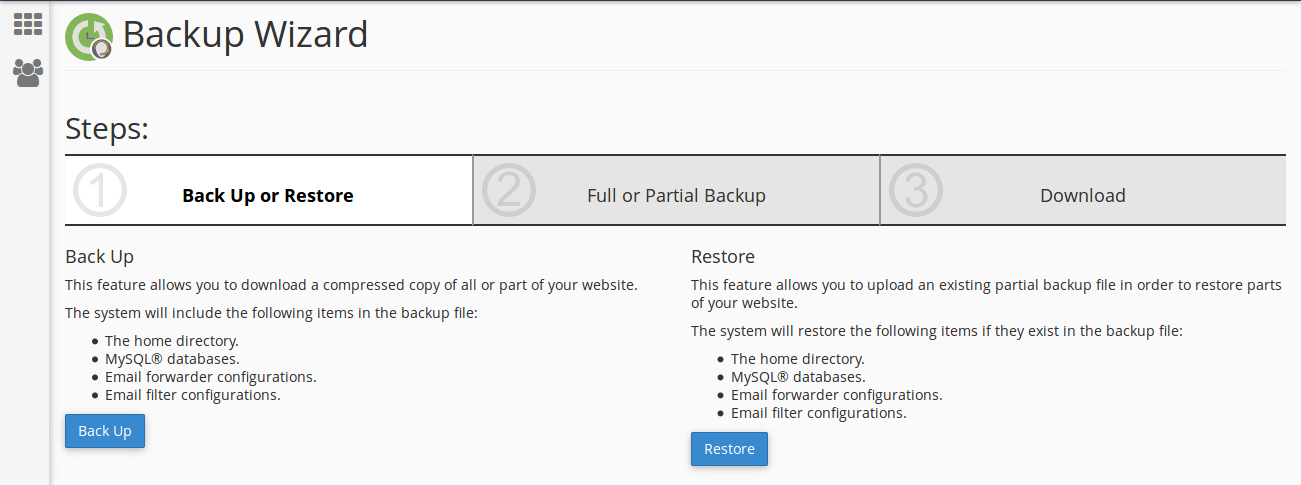
Вот и все!
В этом руководстве мы рассмотрим ошибку 509 и методы ее исправления.
Это общее сообщение об ошибке, которое появляется, когда веб-сайт, на котором отображается сообщение, достиг своего ограничения трафика.
Чтобы избавиться от этой ошибки стоит сделать следующее:
- Войдите в свою учетную запись WHM. Ссылка на Как войти в WHM/cPanel
- Перейдите в раздел «Изменить пакет» на вкладке «Пакеты». Если вы не знаете, где эта опция,
начните вводить «Редактировать/Изменить пакет» в поле поиска.
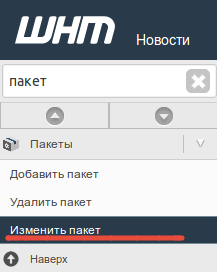
- Выберите пакет, который вы хотите отредактировать, и нажмите кнопку «Изменить»
- Убедитесь, что опция “Полоса пропускания” составляет не менее 30 000 мегабайт. Увеличьте ее,
если необходимо.
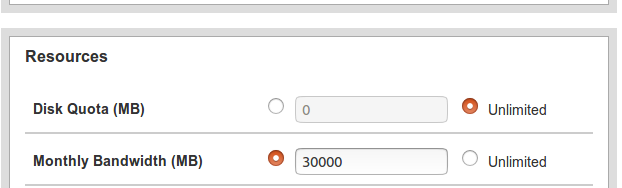
- Нажмите «Сохранить изменения».
Вы успешно увеличили пропускную способность для своего сайта! Перезагрузите страницу и сообщение об ошибке исчезнет.
В этом руководстве мы узнаем, как установить SSL-сертификат для вашего домена.
Первое, что вам нужно сделать, это создать CSR запрос.
CSR запрос небходим прежде чем вы сможете даже попытаться приобрести SSL-сертификат, компания, что продаст вам сертификат будет использовать CSR для производства сертификата.
Рассмотрим процедуру генерации CSR:
- Войдите в WHM
- Перейдите к опции «Сгенерировать сертификат SSL и запрос подписи» в вашем WHM
Вам необходимо заполнить несколько полей:
Адрес электронной почты: это должен быть рабочий адрес электронной почты, система отправит CSR туда в формате .csr файла.
Параметры приватного ключа: тут вы можете выбрать размер ключа шифрования, 4096 бит оптимальный на настоящее время. Система отправит его по адресу электронной почты, указанному выше, в файле .key.
Домен: укажите доменное имя
Город: укажите свой город
Область/Провинция: укажите область/провинцию
Страна: укажите свою страну
Название компании: укажите название своей компании
Отдел компании: это необязательно, но можете указать ваш отдел, если создаете сайт организации.
Электронная почта: это должна быть рабочая почта, и компания-продавец сертификата может попытаться связаться с вами, чтобы проверить, что вы являетесь владельцем домена.
- Нажмите кнопку «Создать».
Обратите внимание на скриншот:
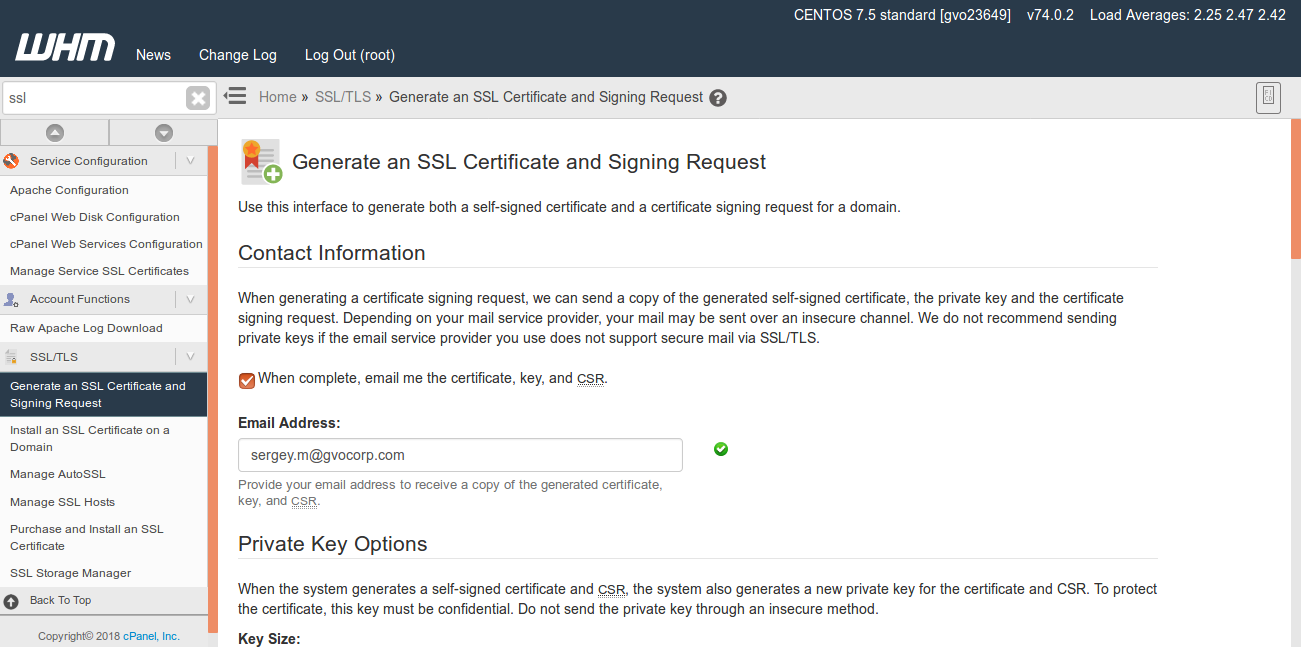
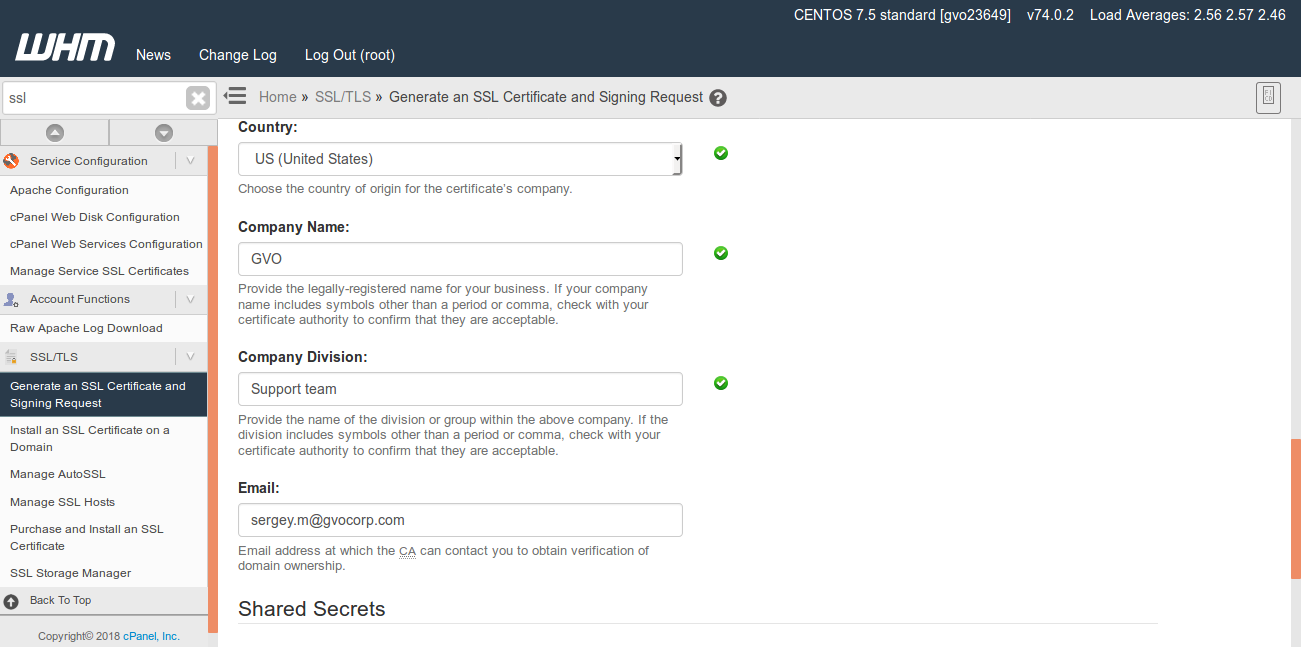
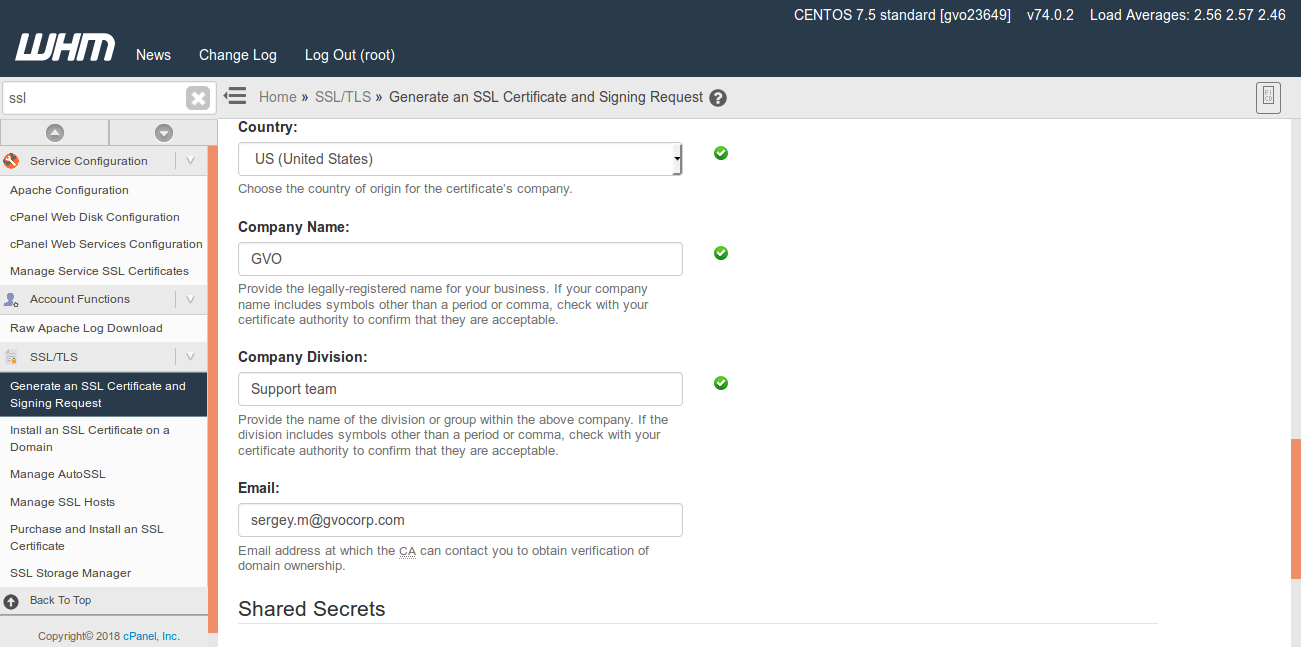
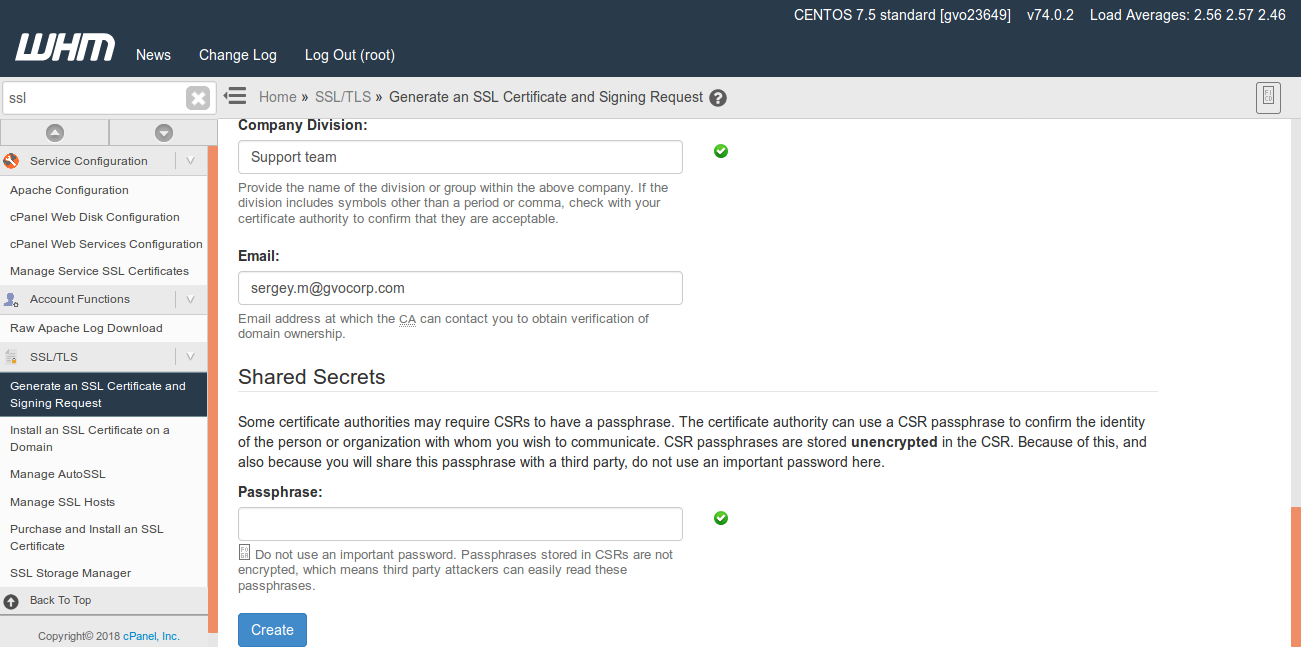
Система сгенерирует CSR запрос и ваш файл закрытого ключа и отправит его по электронной почте, которую вы указали.
ВАЖНО: пожалуйста, сохраните свой файл секретного ключа в безопасном месте и не показывайте его никому.
Вот как выглядит CSR запрос:
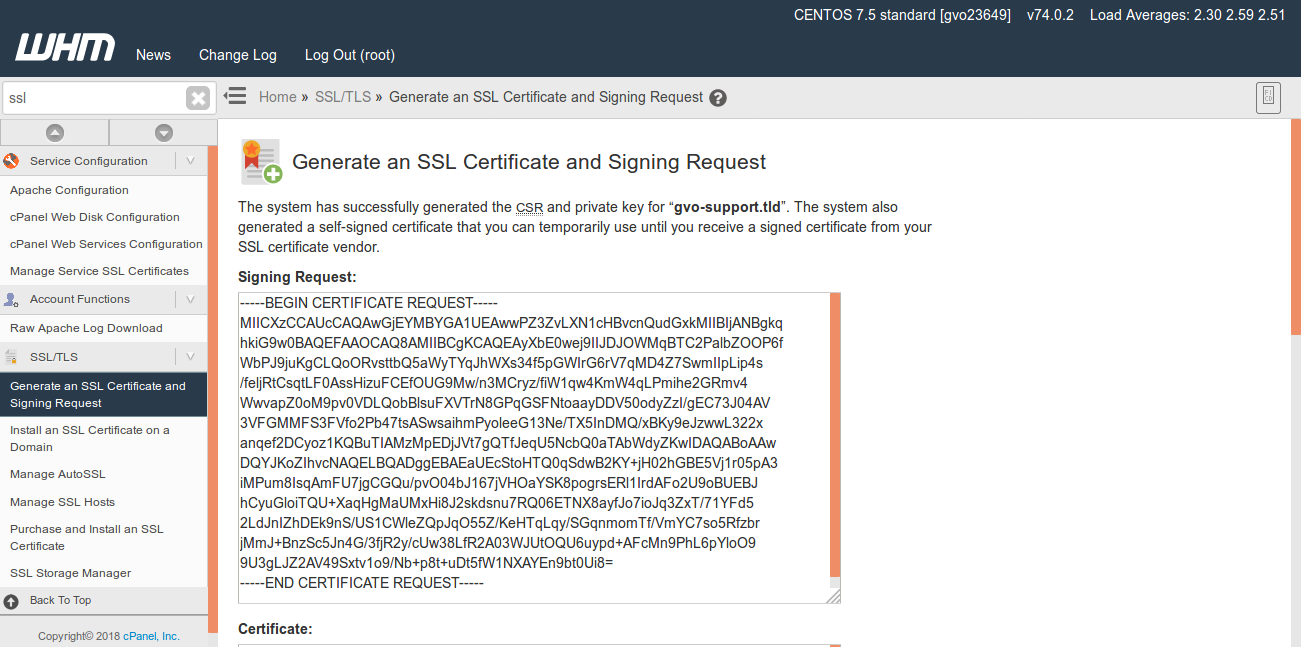
ВАЖНО: CSR запрос начинается с ----- BEGIN CERTIFICATE REQUEST ----- и заканчивается ----- END CERTIFICATE REQUEST ----- строками. Копируя CSR запрос, вам также нужно скопировать эти строки.
Теперь у вас есть CSR запрос и вы можете обратиться к поставщику сертификатов SSL для получения сертификата.
После покупки сертификата снова войдите в свой WHM и перейдите к опции «Установить сертификат SSL на домен».
ВАЖНО: если сервер автоматически заполнит поля, до того как вы скопируете купленный сертификат, то вы должны заменить ее информацией, которую предоставил ваш продавец.
Процесс установки SSL-сертификата выглядит следующим образом:
- Укажите доменное имя в поле Домен.
- Скопируйте и вставьте содержимое файла .crt, предоставленного вашим поставщиком.
- Скопируйте и вставьте содержимое файла .key, который вы создали во время генерации CSR запроса.
- Скопируйте и вставьте содержимое файла .ca, ваш продавец выдаст его вместе с покупкой сертификата.
- Нажмите «Установить»
Пожалуйста, посмотрите пример правильно заполненных полей
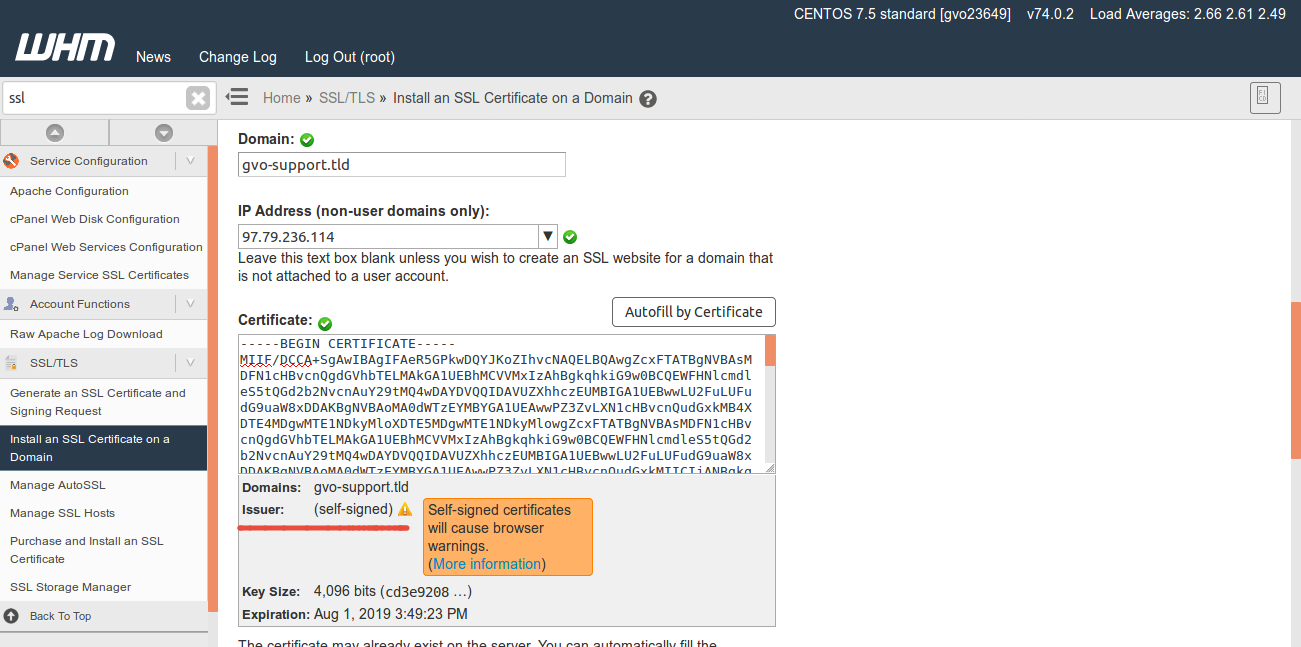
ВАЖНО: для целей данного руководства мы используем самоподписанный сертификат, поэтому на скриншоте вы можете увидеть предупреждение. Если вы получите сертификат от стороннего поставщика, никаких предупреждающих сообщений не будет.
Это все, что вам нужно сделать для установки SSL-сертификата в вашем домене. Новый сертификат должен начать работать немедленно. Вы можете просмотреть свой сайт, используя https: //, чтобы убедиться в его работоспособности.