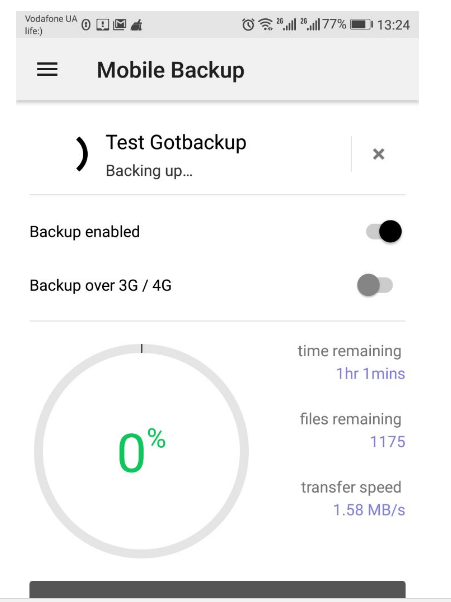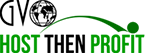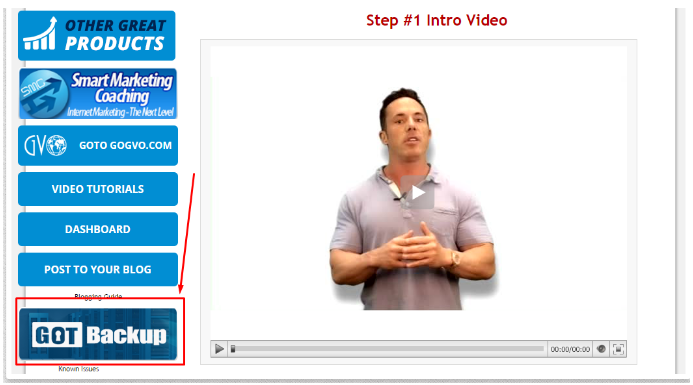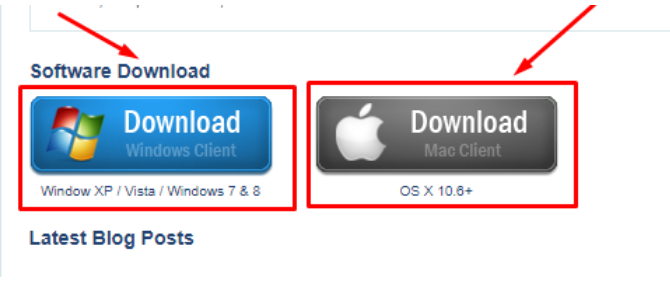Часто задаваемые вопросы
Зайдите к себе в аккаунт (область пользователя/профиль), нажмите на большую синюю кнопку Gotbackup, таким образом, вы перейдёте в портал gotbackup. Если Вы - пользователь Windows, нажмите кнопку «Download Windows Client» или «Download Mac OS X», если Вы - пользователь Mac.
После загрузки приложения GotBackup Desktop с веб-портала GotBackup откройте загрузочный файл .exe и установите программное обеспечение, войдите в него и начните резервное копирование своих данных с нового компьютера.
Обратите внимание, что если вы хотите сначала загрузить данные, которые были скопированы со старого компьютера, вам необходимо воспользоваться GotBackup Restore.
После установки приложения Gotbackup, щелкните по иконке Gotbackup на панели инструментов вашего компьютера (она находится в нижней правой части экрана для пользователей Windows и в верхней части экрана для пользователей Mac OS X). Выберите “Manage Backups” («Управление резервными копиями») в главном меню, и программа откроется. Все папки с зеленым галочкой рядом с ними копируются; все папки с зеленым ящиком имеют несколько папок внутри них. Убедитесь, что все файлы, которые вы хотите сохранить, помещаются в выбранные папки.
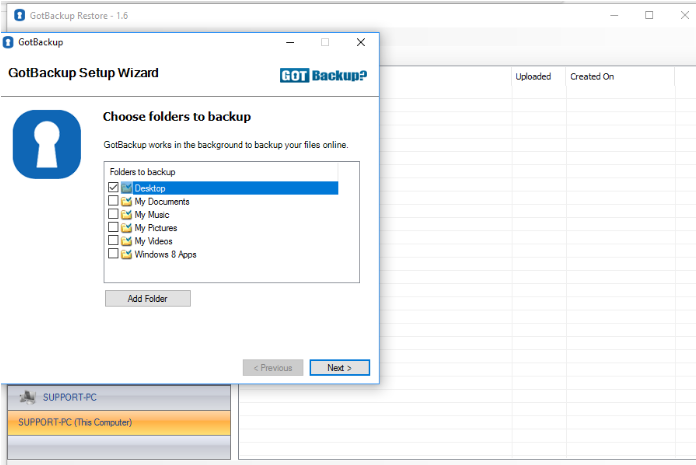
Gotbackup теперь автоматически начнет отправлять ваши файлы в облако. Вы можете отслеживать прогресс, щелкнув значок Gotbackup на панели инструментов, а затем нажав «Status». Подождите, пока все файлы будут перенесены в облако, прежде чем пытаться добавить файлы на новый компьютер. Обратите внимание: время, необходимое для этого, будет зависеть от скорости загрузки вашего интернет-соединения, размера файла и количества файлов, которые вы загружаете в облако.
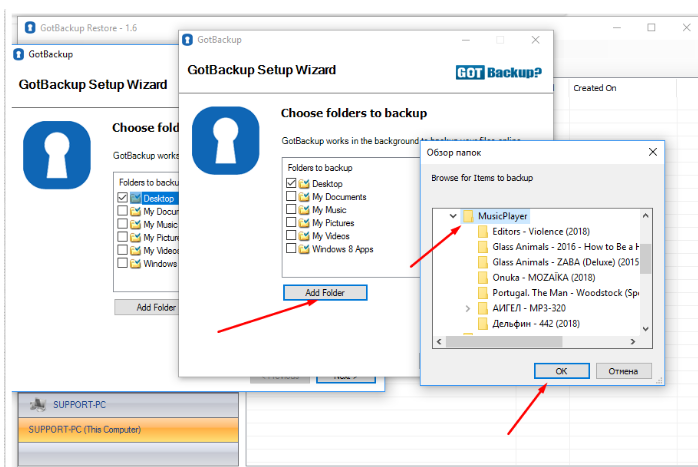
Обратите внимание, что сервер GotBackup хранит ваши файлы в течение 30 дней после их удаления с локального компьютера.
Продукт Backup был разработан, чтобы создавать дубликат файлов на вашем компьютере «на случае чрезвычайных ситуаций». Такой дубликат может быть восстановлен в экстренном случае. Другими словами, вы не можете использовать Backup для архивации или как независимое хранилище в Интернете. Вам также необходимо сохранить локальные файлы на вашем компьютере.
Вы можете восстановить данные с сервера Gotbackup на другой компьютер, используя Опцию приложения Gotbackup - Restore client software.
Выполните следующие шаги:
- Откройте установленное приложение Restore на своем компьютере.
- Введите логин и пароль учетной записи, из которой вы хотите восстановить данные
- Затем вы увидите окно, как на скриншоте ниже
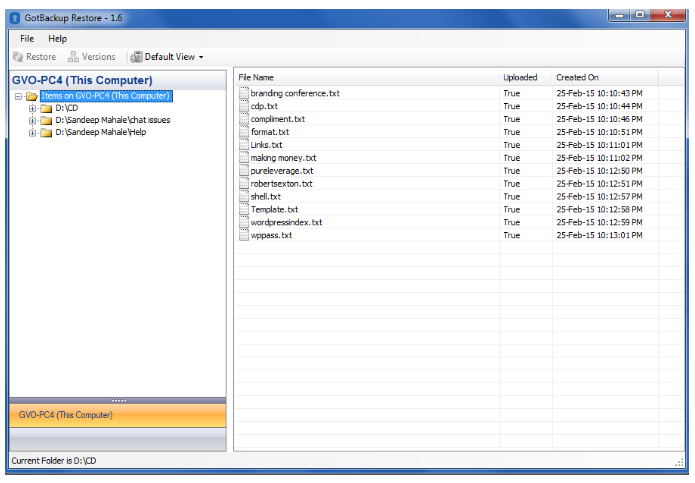
- Оттуда выберите папку, которую вы хотите восстановить, и щелкните правой кнопкой мыши по ней и нажмите Restore (Восстановить).
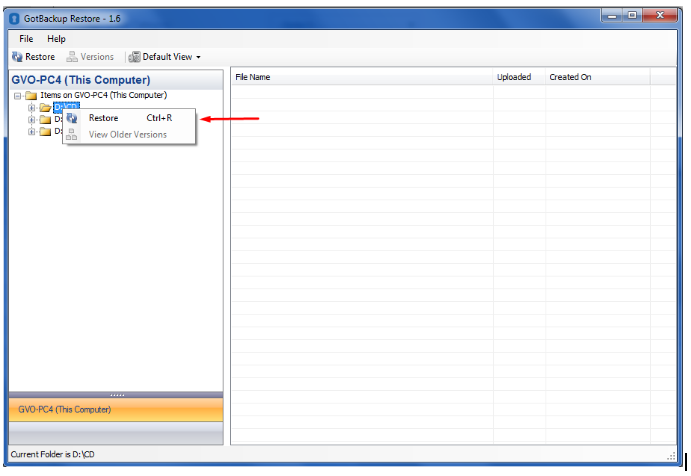
- Откроется другое окно с возможностью Восстановить.
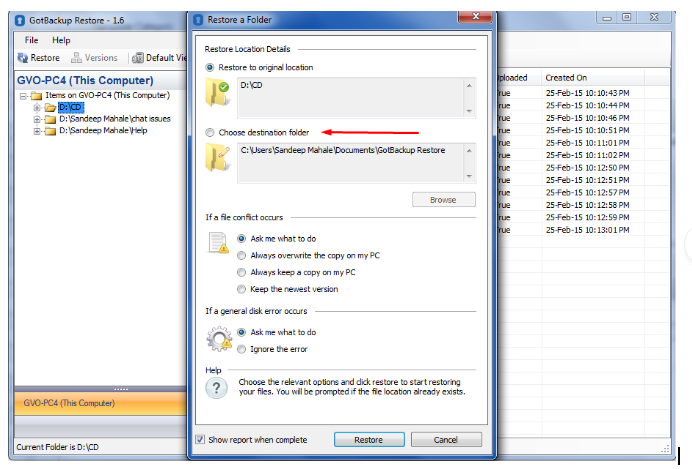
- Выберите второй вариант Choose destination folder (Выберите папку назначения), когда вы восстанавливаете его на другом компьютере.
- Затем нажмите кнопку Restore (Восстановить).
После того, как вы установили программное обеспечение, откройте программу Gotbackup Restore из меню. Введите свой обычный логин и пароль в Gotbackup, нажмите на папки, которые вы хотите восстановить, и нажмите кнопку “Restore” (Восстановить) в левом верхнем углу программы. Затем файлы будут загружены на Ваш новый компьютер.
Также обратите внимание, что для установки Gotbackup Desktop на более чем одном устройстве вам понадобится Семейный пакет за $14,99 в месяц.
Чтобы удалить файл из хранилища Gotbackup, Вам нужно открыть установленное на компьютер программное обеспечение Gotbackup и перейти в меню «Manage Backups»
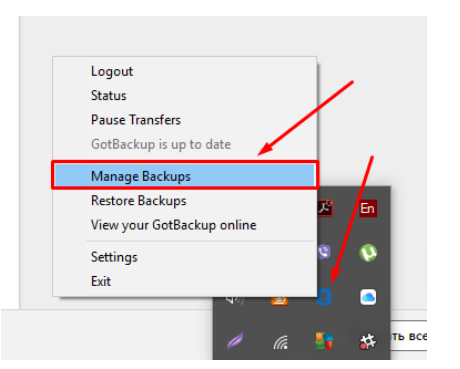
и убрать галочки с файлов, которые необходимо удалить. Чтобы сохранить изменения, нажмите “Ок”.
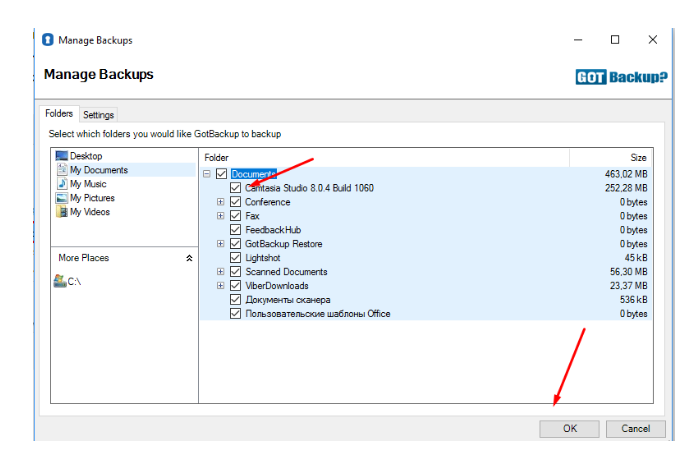
Зайдите в Ваш Бэкап портал, перейдите во вкладку Backup и выберите устройство, которое хотите удалить. Правой кнопкой мыши нажмите на него и щелкните “Rename” (Переименовать).
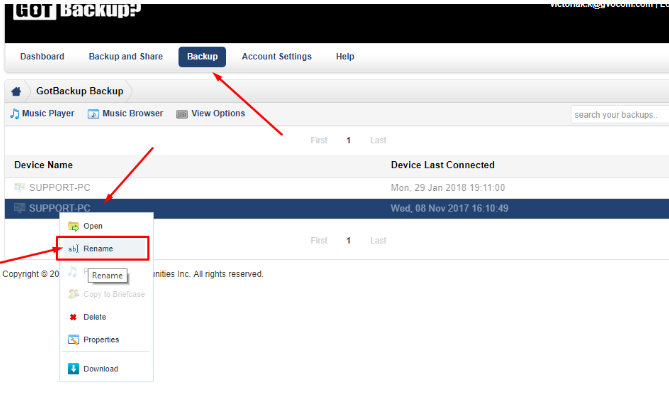
Переименуйте устройство в DELETEME и напишите в нашу поддержку из Вашего аккаунта. Мы позаботимся о дальнейших действиях.
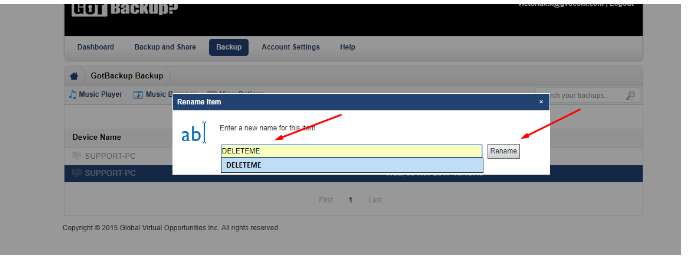
Пожалуйста, войдите в программное обеспечение Gotbackup, установленное на компьютер, войдите в «Account Settings», а затем «Computers» (вкладка на боковой панели) и выберите то устройство, которое хотите отключить.
Если файл был удален с Вашего устройства, он все еще будет находиться на облачном сервере 30 дней максимум. Обратите внимание: если в течение 30 дней система не имеет доступа к определенному файлу, то он автоматически удаляется с облачного хранилища.
Да, Gotbackup хранилище может содержать до 30 версий файла.
Gotbackup хранит Ваши удаленные файлы на протяжение 30 дней.
Обратите внимание, что файлы в неоплаченном аккаунте хранятся не более 30 дней с момента неудачной оплаты. После 30 дней, в случае, если оплата за сервис всё ещё не прошла, данные будут автоматически удалены без возможности их восстановления.
для iPhone/iPad
https://itunes.apple.com/gb/app/my-open-access/id1282991394?ls=1&mt=8для Android
https://play.google.com/store/apps/details?id=com.openaccessОбратите внимание, что данные приложения нужны для удаленного доступа в Ваш Бэкап. Резервная копия данных с мобильного устройства создана не будет.
Приложение iOS позволяет загружать фото и видео, сделанные с вашего устройства, прямо на ваш Gotbackup.
Чтобы загрузить фотографии:
- Войдите в свою учетную запись Gotbackup с помощью приложения My Open Access.
- Нажмите на Mobile Backup
- Разрешите приложению начать синхронизацию и сохранение файлов. После того, как вы выбрали изображение, Gotbackup загрузит файлы в Ваш Gotbackup веб-портал. Он будет доступен через ваш веб-портал и рабочий стол.
Шаг первый
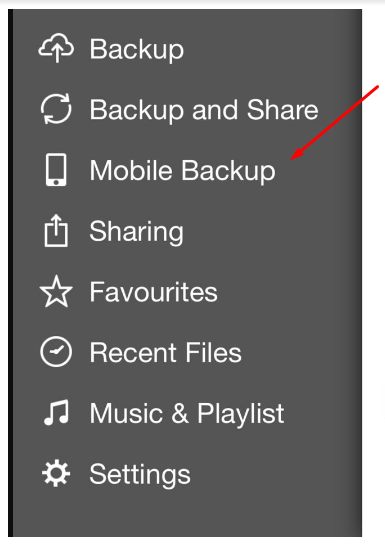
Шаг 2
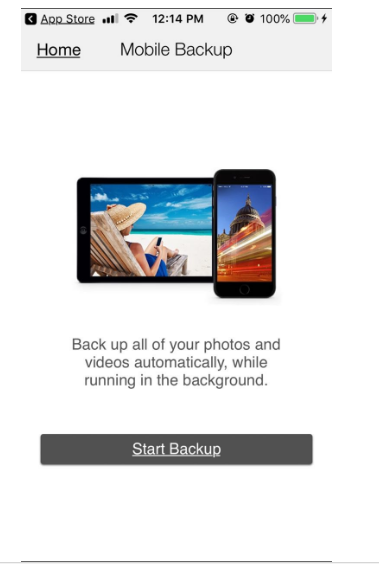
Шаг 3
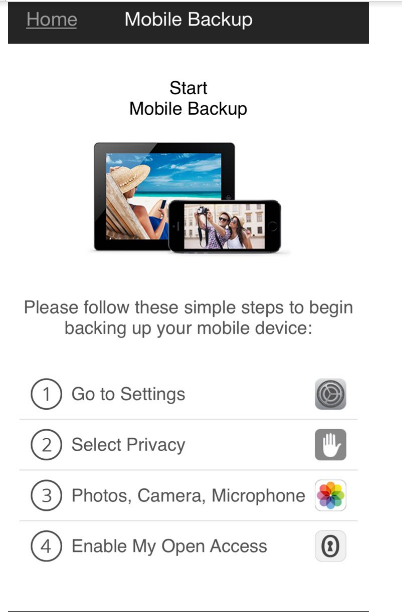
С помощью приложения Open Access Android вы можете загружать свои документы и фотографии, хранящиеся на вашем устройстве, или на вашей SD-карте непосредственно в Ваш аккаунт с открытым доступом.
После того, как вы загрузили приложение с Google Play, просто выполните
следующие простые шаги:
Шаг первый
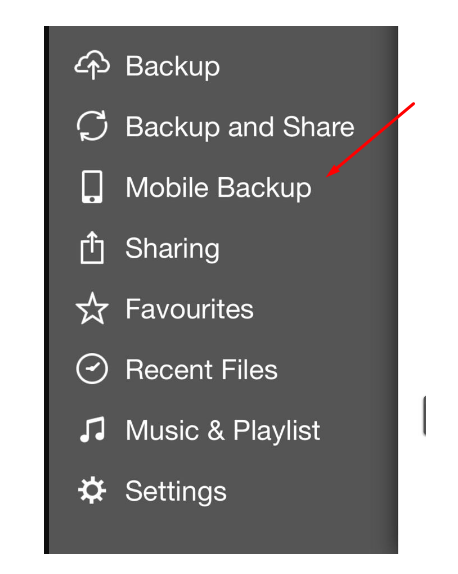
Шаг второй
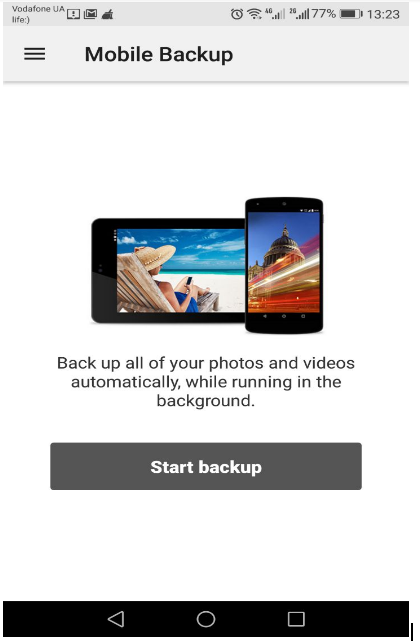
Шаг третийt