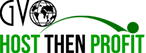Hosting
Una vez que haya contratado un paquete de hosting con GVO, le ofreceremos el acceso a su recién creado Web Host Manager (WHM) para que Usted pueda crear cuentas y manejar sus sitios web.
Un paquete de hosting es simplemente el conjunto de funciones, limitaciones y recursos que tendrá cada cuenta de cPanel dentro de una Cuenta Reseller de alojamiento.
Básicamente, tener distintos paquetes con distintas configuraciones y limitaciones permite proveer un rango de cuentas predeterminadas de hosting con base en características específicas.
Ojo!: Es recomendable configurar su paquete de hosting antes de crear la cuenta de cPanel en WHM para simplificar el proceso de gestión de sus cuentas de cPanel.
Para crear un paquete siga los pasos:
Ingrese en su WHM dando clic a Paso 3 Administrador de hosting en el menú izquierdo lateral en su cuenta GVO
- Paso 3
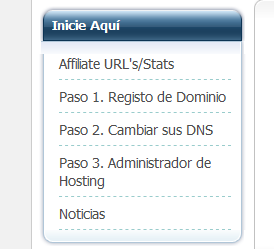
De clic all botón "De clic aquí para ingresar a su administrador de Hosting/WHM".
- Botón WHM
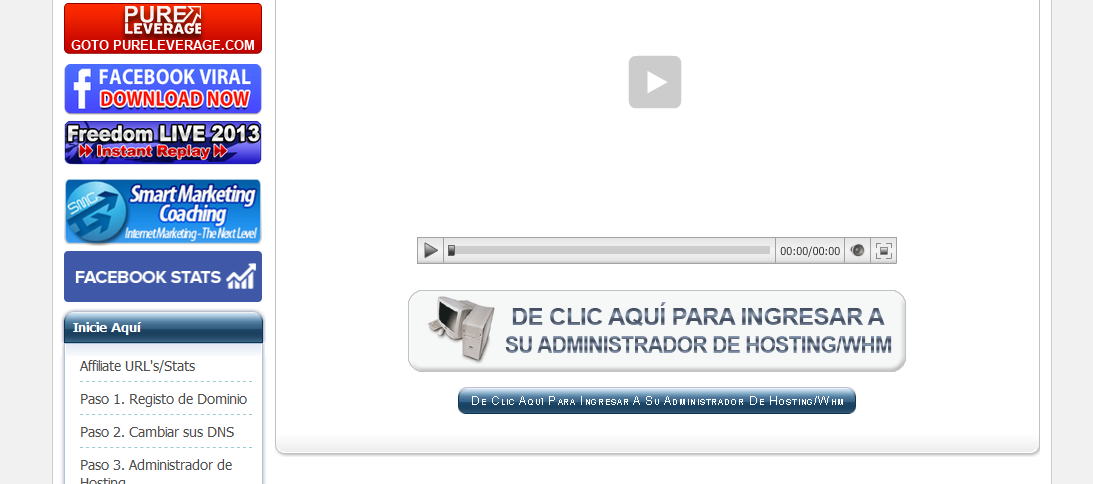
En el menú izquierdo, seleccione la opción “Añadir un paquete” bajo la sección "Paquetes". Ponga Añadir un paquete en el campo de búsqueda en la esquina superior izquierda
- Agregar paquete
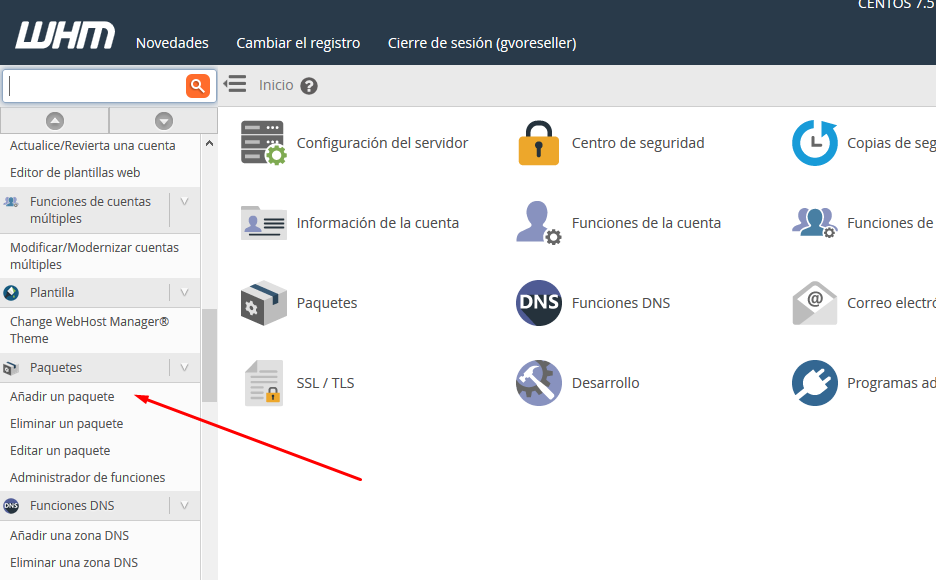
Seleccione las cuotas que considere en la sección Recursos.
- Las cuotas del paquete
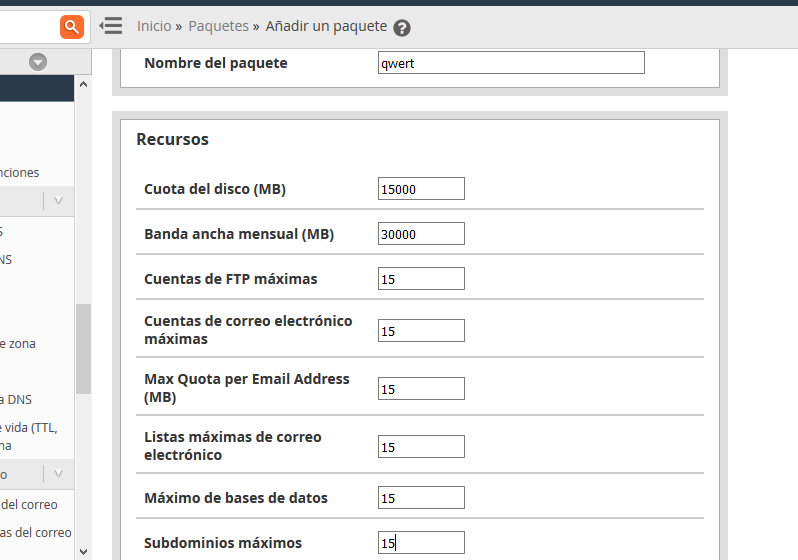
Haga clic en el botón Añadir.
Listo!
En este tutorial vamos a descubrir como crear una cuenta de cPanel en su WHM. cPanel es un panel de control popular que le ayuda a administrar su servidor de web hosting utilizando una interfaz amigable para los usuarios basada en la web. Con cPanel, puede realizar cambios utilizando una interfaz gráfica, sin conocimientos técnicos necesarios. A través de cPanel se puede manejar los aspectos importantes de administración de los archivos, FTP, copias de seguridad, sistema de correo (incluido filtro de spam y autoresponder, reenviadores de cuenta de correo electrónico y listas de correo) control de dominio y subdominio, gestión de páginas de error, protección con contraseña de carpetas web, información estadística, gestión de usuarios, trabajos Cron, protección Leech, protección HotLink, gestor SSL, Network Tools y administración de bases de datos MySQL.
Ingrese en WHM y seleccione lo siguiente desde el menú a la izquierda Funciones de la cuenta -> Crear una nueva cuenta:
- Crear cPanel
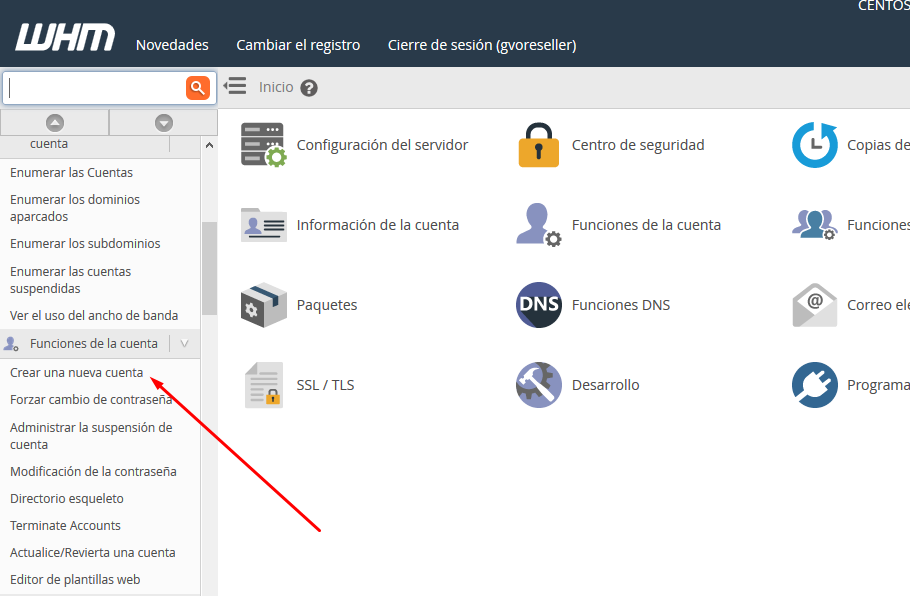
Nota! Asegúrese de haber creado un paquete de recursos antes de crear la cuenta cPanel, consulte nuestro manual aquí [insert link to Cómo crear un paquete de recursos en WHM]
Mientras creando la cuenta, deberá especificar las siguientes funciones en WHM:
- Dominio: elija el dominio principal que está asignando a la cuenta. Debe ser un nombre de dominio simple, sin http: // o https: //
- Nombre de usuario: ingrese el nombre de usuario que está asignando a la cuenta o deje el creado por defecto.
- Contraseña: ingrese la contraseña que está asignando a la cuenta; preste atención al indicador de seguridad de la contraseña, debe ser al menos 70 para continuar. La contraseña es sensible a mayúsculas.
- Correo electrónico: aquí debe especificar la dirección de correo electrónico para recibir la notificación del lado del servidor, como cuando restablece la contraseña de su cuenta. Puede dejarlo en blanco.
- Por favor vea la siguiente captura de pantalla:
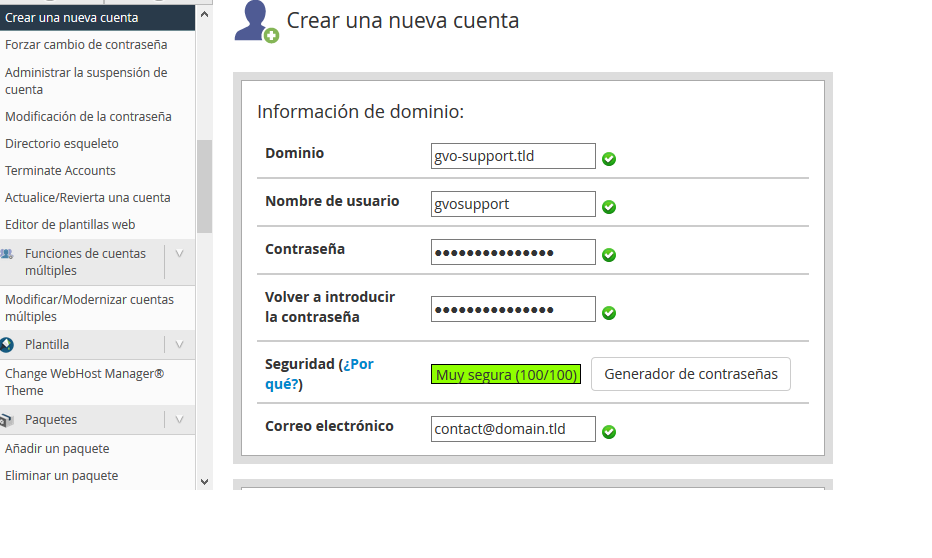
- Luego elija el paquete de la lista desplegable:
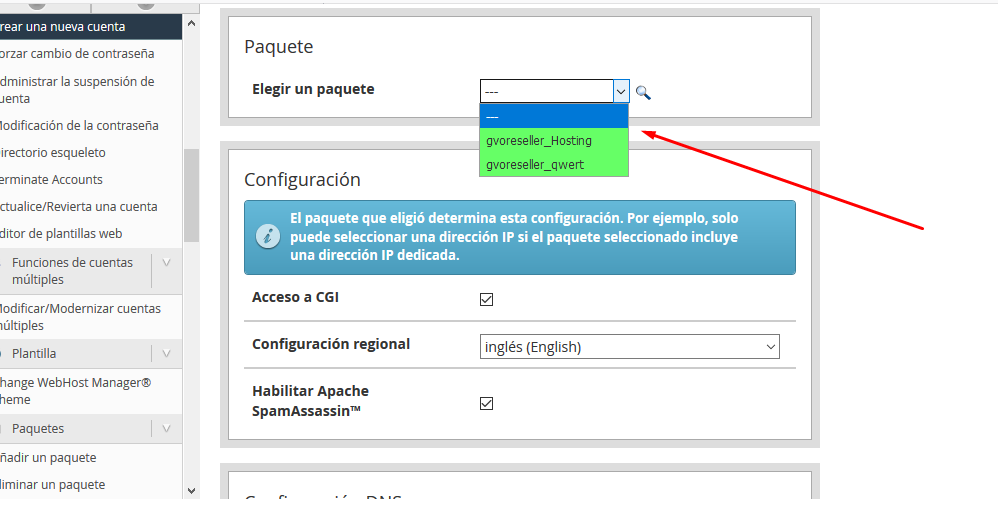
Si no tiene ningún paquete configurado, siga nuestro manual aquí: Cómo crear un paquete de recursos en WHM
La siguiente área es Configuración de la cuenta:
- Configuración
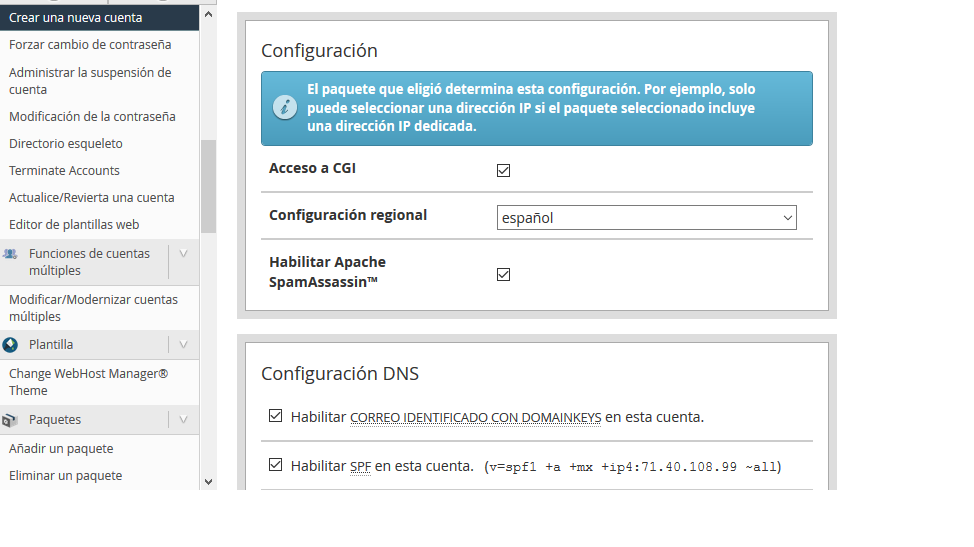
- Acceso a CGI: al habilitar esta opción, Usted permite los scripts CGI para esta cuenta
- Tema cPanel: seleccione el tema que utilizará para su nueva cuenta. Por defecto, está disponible solo paper_lantern.
- Configuración regional: aquí puede establecer el idioma para el nuevo cPanel
A continuación, debe revisar la configuración de DNS:
- Configuración de DNS
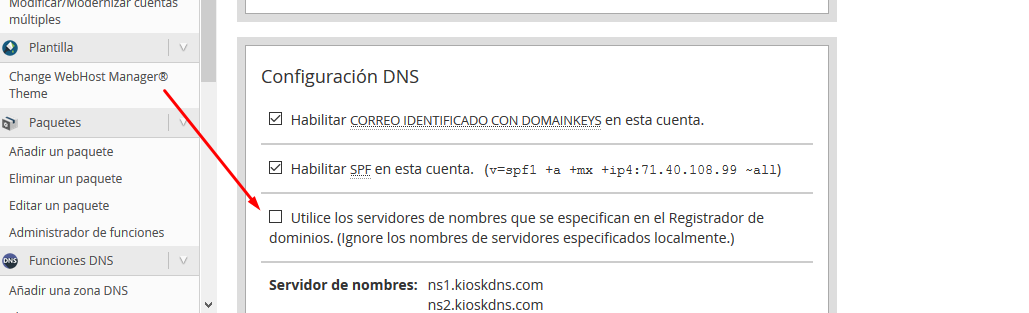
Por defecto, checkbox debe estar desmarcado.
La última área que debe verificar es el enrutamiento de correo:
- mail-routing.png
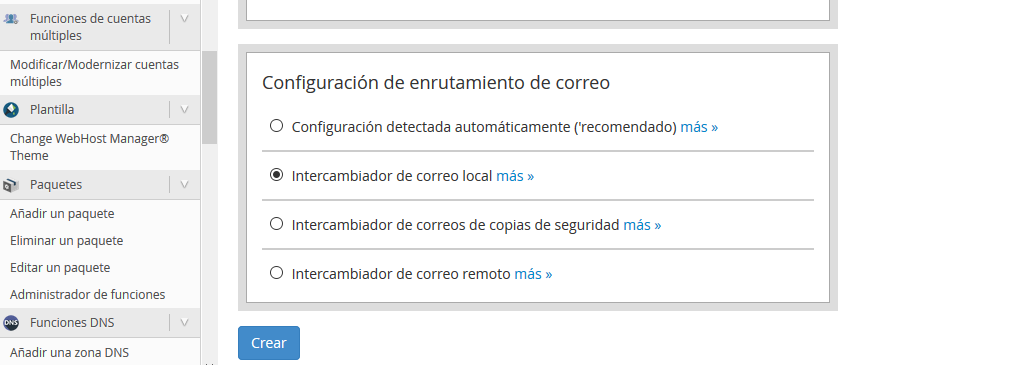
Configuración detectada automáticamente: esta opción configurará el intercambiador de correo según los registros MX y la prioridad que Usted establezca para ellos.
Intercambiador de correo local: esta opción configurará el servidor para que siempre acepte correo local que se envíe desde el servidor o fuera del servidor, selecciónelo si desea usar su servicio de correo electrónico cPanel. Sugerimos utilizar este por defecto.
Intercambiador de correo de copias de seguridad: esta opción configurará el servidor como un intercambiador de correo de respaldo; el correo se retendrá hasta que haya disponible un intercambiador de correo de menor número.
Intercambiador de correo remoto: esta opción configurará el servidor para que no acepte el correo localmente y envíe el correo al registro MX más bajo, selecciónelo si desea usar un servicio de correo electrónico de un tercero.
Una vez listo, haga clic en Crear. Si la creación de la cuenta ha sido exitosa, verá este mensaje:
Listo!
Por favor vea los manuales adicionales de cPanel aquí
https://www.cpanel.com/products/cpanelwhm/cpanel11/tutorials.php
Una vez que contrate el servicio de alojamiento, puede comenzar a crear su propio sitio web. Usando el instalador automático Softaculous puede instalar WordPress con unos pocos clics.
A continuación puede encontrar las pautas paso a paso que le explican el proceso:
- Ingrese en su cPanel. Si no esta seguro, puede revisar nuestro manual aquí Como acceder a su WHM/cPanel.
- Ve al menú Softaculous App Installer
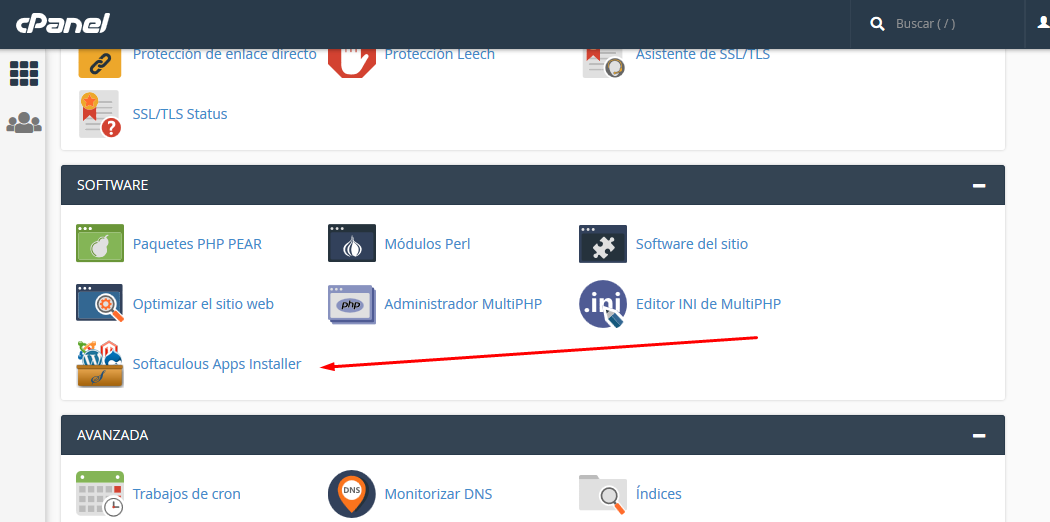
Sugerencia: comience a escribir 'Softaculous' en el campo de búsqueda de cPanel para encontrarlo más rápido.
- En la página de inicio, haga clic en el icono de WordPress:
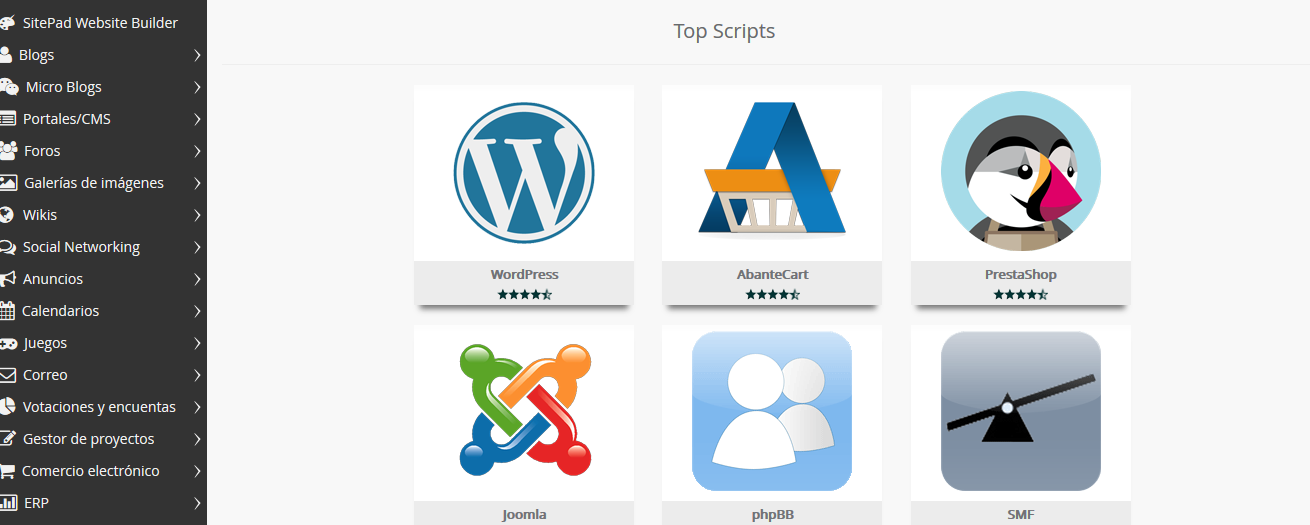
- Haga clic en la pestaña Instalar para continuar:
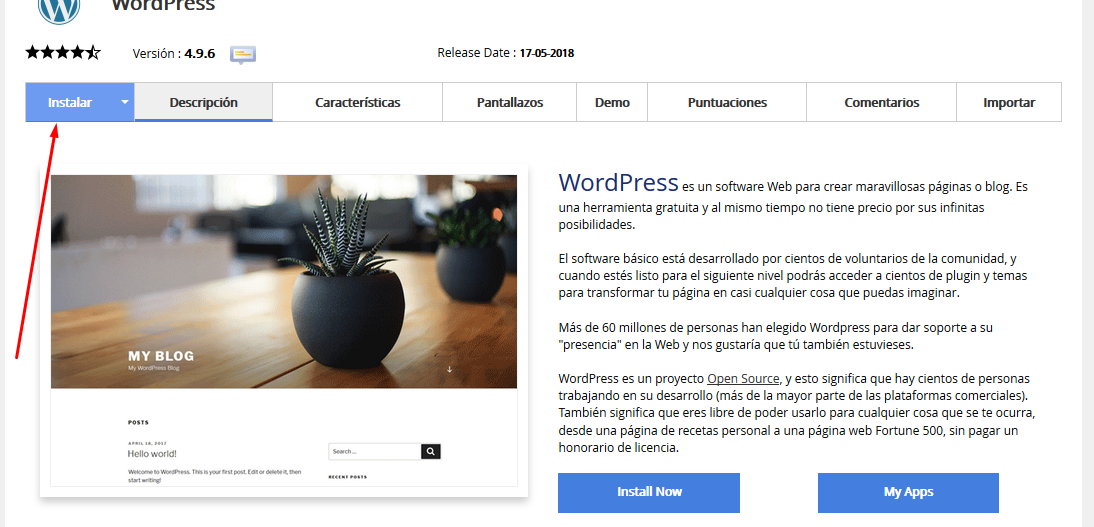
- En la próxima página, deberá completar los detalles de su instalación de WordPress.
- Elija el dominio para cual desea instalar WordPress
- En el campo Directorio, puede especificar la carpeta raíz para la instalación de WordPress. De forma predeterminada, este campo está vacío y permite instalar WordPress en dominio.com directamente. Si desea instalarlo en una subcarpeta, como dominio.com/blog, simplemente escriba "blog" en este campo.
- El nombre de la base de datos se puede dejar por defecto.
- El prefijo de tabla también puede dejarse predeterminado wp_; sin embargo, por razones de seguridad, es mejor cambiarlo, por ejemplo, a gvsite_.
- La sección Configuración del sitio debe completarse de acuerdo con sus necesidades, aunque puede cambiarla en cualquier momento más adelante si es necesario.
- Asegúrese de configurar detalles seguros y difíciles de adivinar en la sección de la cuenta de administrador:
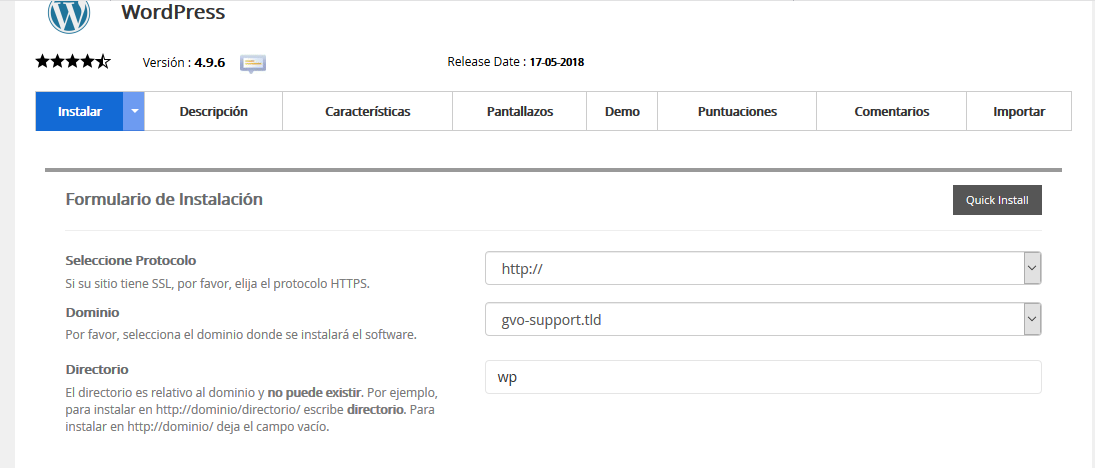
IMPORTANTE: Asegúrese de que el campo 'Directorio' esté en blanco!
- Una vez que esté listo, desplácese hacia abajo y presione Instalar.
En unos momentos, verá el mensaje de que WordPress se ha instalado correctamente:
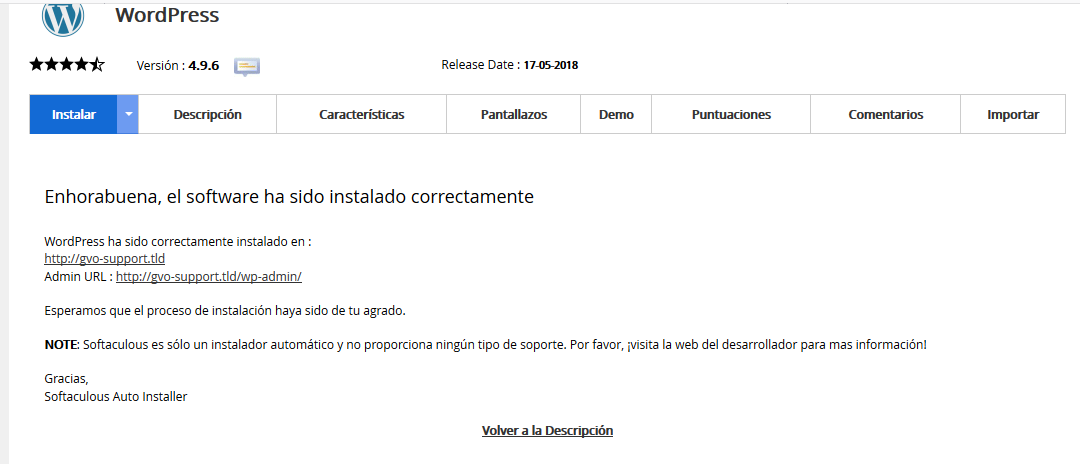
Ahora debería poder iniciar sesión usando los detalles de acceso que especificó y comenzar a desarrollar su sitio web. Consulte las guías de tutoriales adicionales de cPanel aquí
https://www.cpanel.com/products/cpanelwhm/cpanel11/tutorials.php
Hay 2 formas principales de cargar archivos a su cPanel.
- Usando la opción del administrador de archivos;
- Usando un cliente FTP como Filezilla.
Demos una mirada a la opción Administrador de archivos:
- Para acceder a esa opción, debe ingresar en cPanel y luego hacer clic en el ícono del
Administrador de archivos.
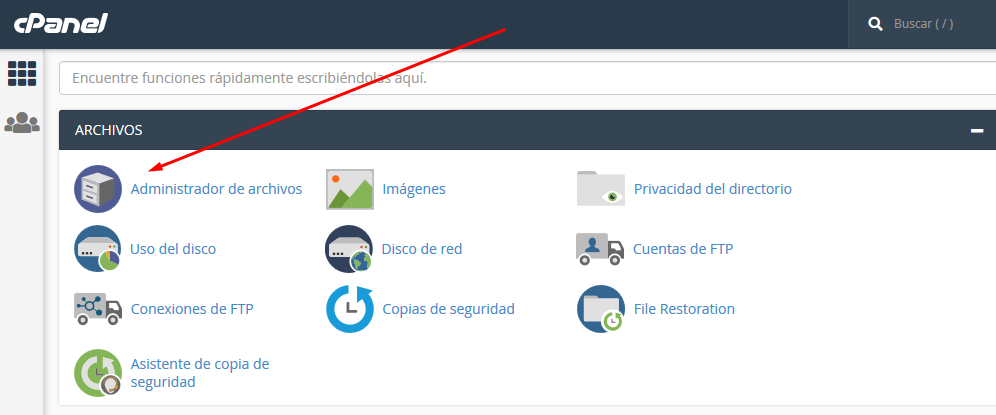
Será redirigido a la pantalla Administrador de archivos con una lista de carpetas y archivos. Debería verse algo como esto:
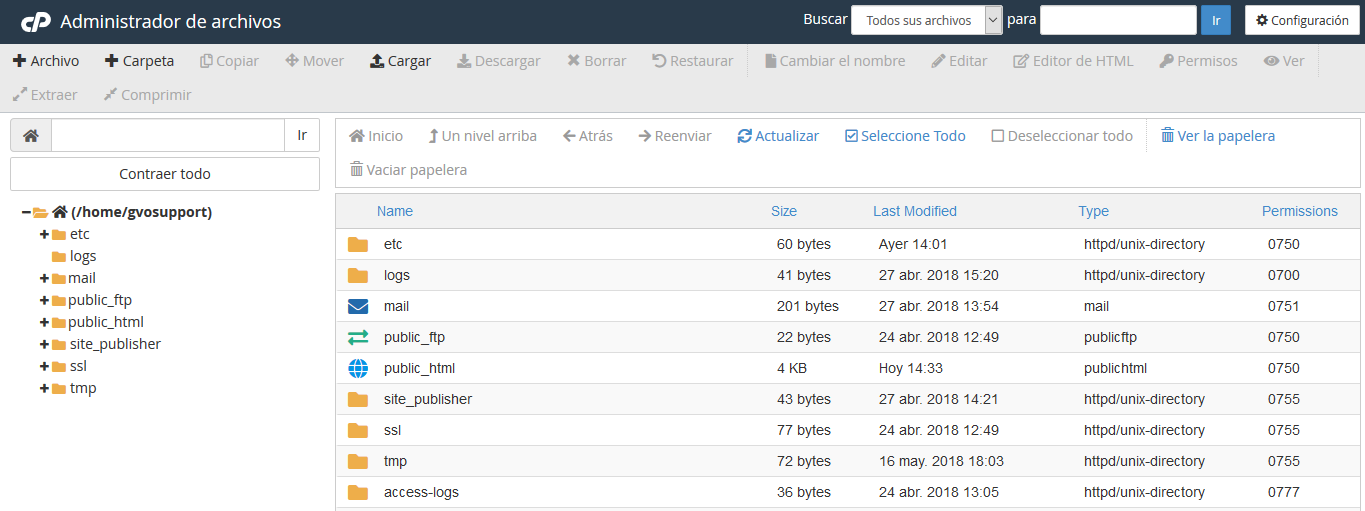
Puede hacer clic en '+' para verificar la estructura de la carpeta o hacer doble clic en la carpeta para ver su contenido.
- Navega a la carpeta en cuestión. En nuestro caso, cargaremos el archivo en / home / folder directamente.
- Haz clic en el botón Cargar
Se abrirá el menú de carga:
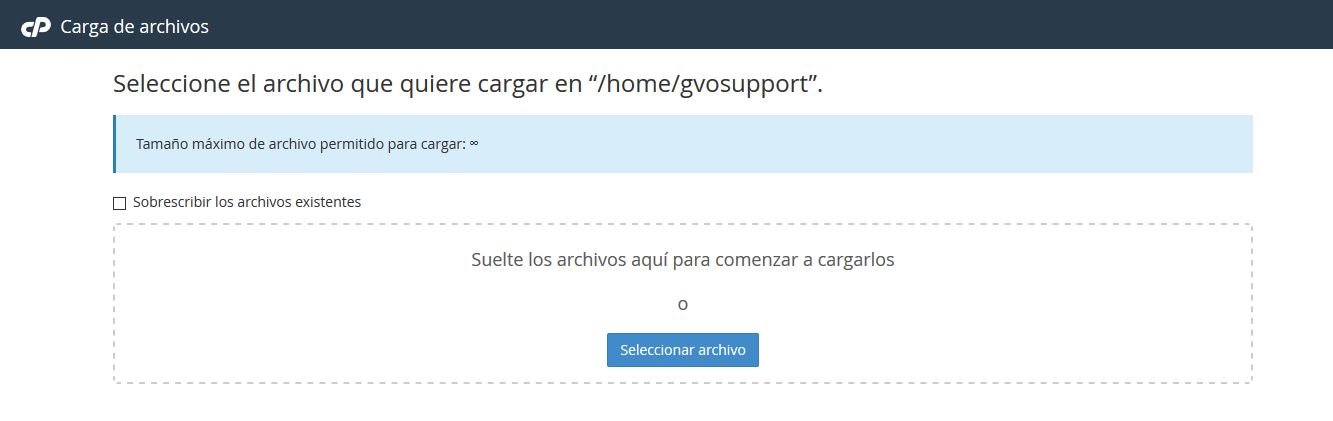
Puede arrastrar y soltar archivos al área marcada o hacer clic en el botón 'Seleccionar archivo', las opciones son las mismas. Una vez que se inicie la carga del archivo, podrá ver la barra de progreso, se pondrá verde cuando se complete la carga.
- Haga clic en 'Volver' para abrir la pantalla principal del Administrador de archivos.
Eso es todo por los principios básicos del administrador de archivos.
Veamos ahora cómo usar el FTP cliente FIlezilla para cargar archivos:
- Abre Filezilla
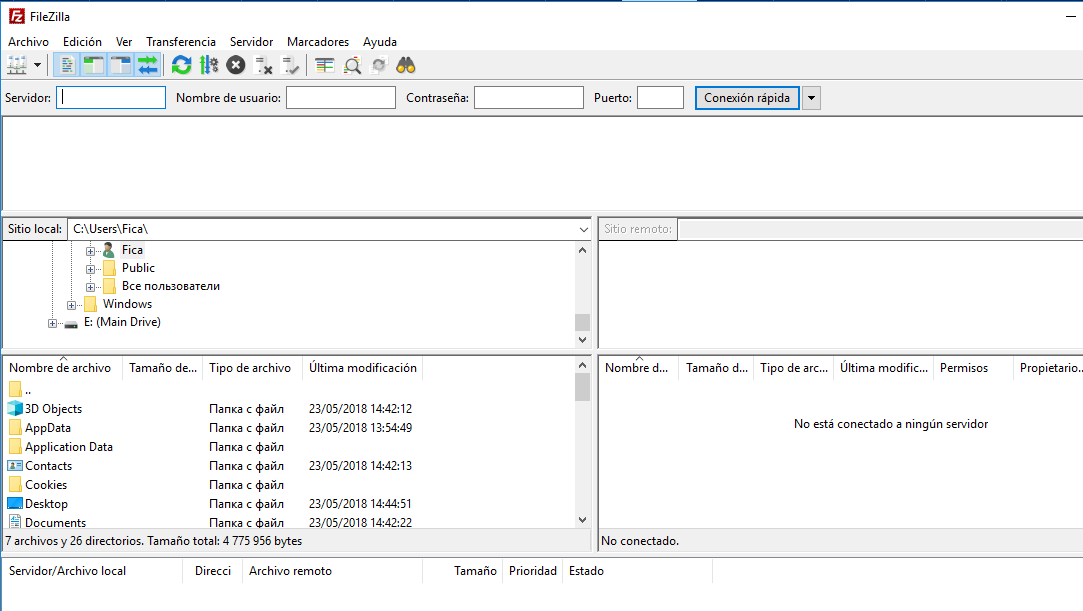
- Especifique los detalles de inicio de sesión, como:
Host: nombre de dominio o la IP del sitio web. En este caso, será gvo-support.tld y 71.40.108.99, respectivamente.
Nombre de usuario: nombre de usuario de cPanel de la cuenta a la que va a subir archivos. Para gvo-support es gvosupport
Contraseña: contraseña de la cuenta de cPanel
Puerto - número de puerto FTP, será 21 para cualquier cuenta.
- Una vez que se especifique los detalles de conexión, haga clic en "Conectar".
NOTA: probablemente Filezilla le muestre la advertencia 'Certificado desconocido'. Es seguro aceptarlo y hacer clic en 'Aceptar'. Asegúrese de que la casilla 'Confiar siempre en este certificado' esté marcada.
Ahora puede cargar fácilmente archivos de 'Local site' (su máquina local) a un sitio remoto (hosting en GVO) arrastrando los archivos necesarios. Proceso bastante sencillo e intuitivo.
Eso es! Consulte las guías de tutoriales adicionales de cPanel aquí
https://www.cpanel.com/products/cpanelwhm/cpanel11/tutorials.php
Una vez que compre cualquier paquete de alojamiento, se activará la opción Iniciar sesión en su administrador de Webhost.
Veámos cómo localizar eso:
- Ingrese en su cuenta de GVO aquí [https://gogvo.com/affiliates/login.php]
NOTA: Si no recuerda los detalles de acceso, utilice la opción 'Enviar contraseña perdida' Una vez que esté en la cuenta de GVO, va a ver la opción del lado izquierdo exclusiva de los clientes de GVO "Inicie aquí"
- De clic en la opción 'Paso 3. Administrador de hosting'.
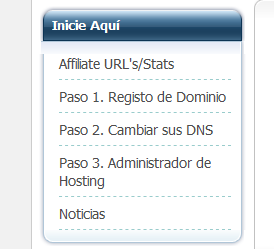
- En esa opción, se te presentará un breve video tutorial y un botón con la etiqueta "De clic aquí
para ingresar a su administrador de Hosting/WHM".
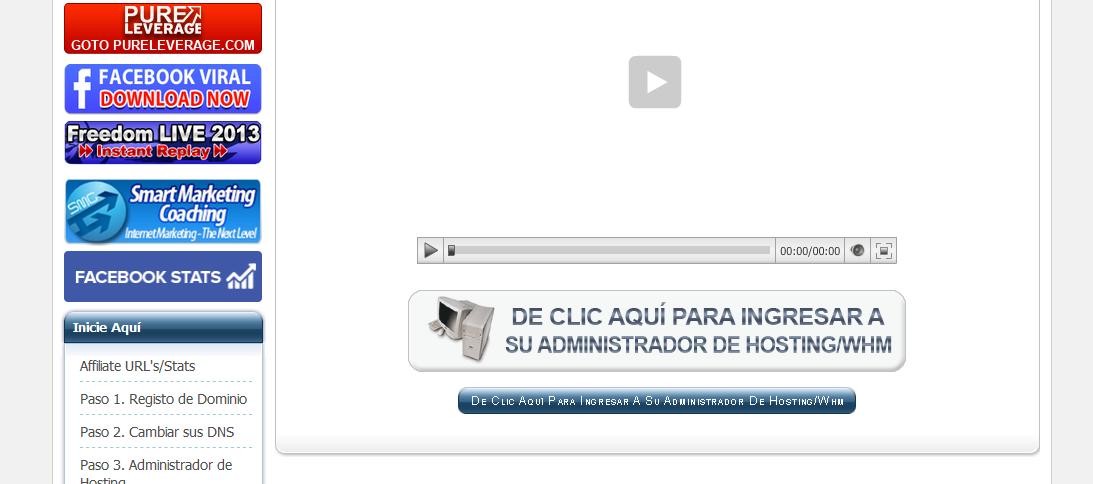
- Presiona ese botón y serás redirigido a la interfaz principal de WHM.
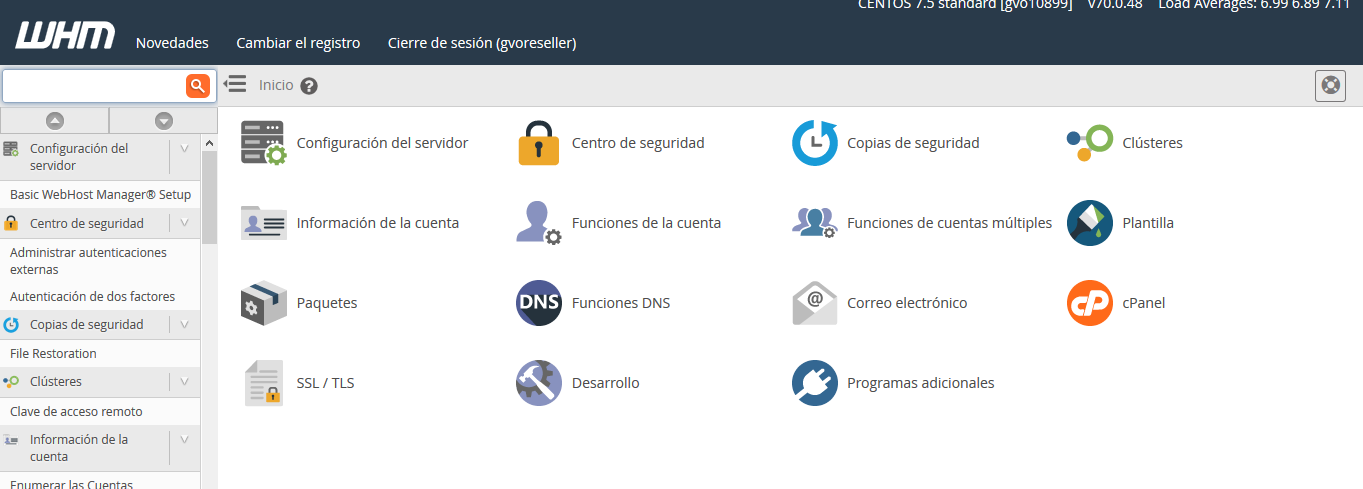
En WHM puede agregar paquetes de recursos, crear cuentas de cPanel, etc.
Si ya tiene cuentas de cPanel creadas, puede iniciar sesión en cualquier cuenta en la opción Enumerar las cuentas en la pestaña Información de la cuenta.
Simplemente haga clic en el ícono naranja 'cP' para ingresar en la cuenta de su cPanel.
Listo!
Con nuestros paquetes de hosting le proporcionamos el acceso al panel WHM.
Sin embargo, nuestros clientes tienen derechos restringidos en WHM en comparación con Servidores Dedicados WHM (acceso de root), por lo que algunas funciones no están disponibles para ellos.
En WHM, se puede:
- crear cuentas individuales de cPanel
- crear paquetes de hosting personalizados para cPanel
- administrar las características de paquetes de hosting y cuentas
- restablecer contraseñas / correos electrónicos de contacto para cuentas cPanel
- editar Límites de Recursos para cuentas cPanel
- acceder a cualquier cuenta de cPanel sin ingresar detalles de acceso
- realizar el mantenimiento del sistema básico y del panel de control
cPanel está diseñado para administrar cuentas de alojamiento en el servidor. Los usuarios / clientes pueden:
- instalar CMS usando Softaculous
- cargar y administrar archivos para sus sitios web
- agregar / eliminar subdominios y dominios adicionales
- crear cuentas de correo electrónico y administrar configuraciones de correo electrónico y protección contra SPAM
- editar registros DNS para sus dominios
- consultar las estadísticas del sitio web
- gestionar bases de datos y copias de seguridad, etc.
Veamos la estructura del usuario de WHM / cPanel.
- Acceso de nivel raíz a WHM (también llamado acceso de Administrador del servidor): con ese tipo de acceso, el cliente tiene acceso COMPLETO e irrestricto a cualquier característica posible en WHM y cuentas de cPanel asociadas. Este tipo de acceso lo proveemos para nuestros clientes que han pedido cualquier paquete de Servidor Dedicado https://gogvo.com/dedicated-server-hosting.php
- Acceso de revendedor: es un tipo de acceso que está directamente debajo del administrador del servidor y tiene las opciones de acceso limitado para trabajar con el servidor. Las opciones de acceso exactas dependen de las características permitidas por Administrador del servidor / usuario root.https://gogvo.com/web-hosting.php
- Acceso cPanel: es el acceso de tipo de servidor más limitado. Con el acceso cPanel, el usuario normalmente puede administrar solo un dominio y servicios relacionados (DNS, cuentas de correo electrónico, etc.). Los usuarios con acceso de revendedor al servidor pueden crear fácilmente cuentas cPanel.
Listo!
Si aparecen mensajes de error similares en su navegador:
- La conexión fue reiniciada. La conexión al servidor fue restablecida mientras se cargaba la página.
- El sitio podría estar no disponible temporalmente o demasiado ocupado. Vuelva a intentarlo en unos momentos.
- Si no puede cargar ninguna página, compruebe la conexión de red de su ordenador.
- Si su ordenador o red están protegidos por un cortafuegos o proxy, asegúrese de que Firefox tiene permiso para acceder a la web.
Eso significa que es muy probable que su computadora local no pueda acceder al servidor debido a que su dirección IP local está bloqueada en el servidor de seguridad.
- Primeramente, debe determinar la dirección IP que está utilizando para conectarse al servidor. Puede hacerlo fácilmente dando clic en este enlace http://cpanel.com/showip.cgi
- Copie esa dirección IP y abra la ventana de chat con nuestro equipo de soporte o envíe un ticket con el asunto "Mi dirección IP parece estar bloqueada" e incluya la dirección IP que obtiene en el paso 1 y cualquier nombre de dominio en su WHM. Eso nos permitirá ubicar rápidamente su cuenta y verificar por qué se bloqueó la dirección IP y eliminar el bloqueo.
Listo!
Puede crear fácilmente una cuenta de correo electrónico en su cPanel con unos pocos pasos rápidos:
- Ingrese en su cuenta cPanel. Si no está seguro de cómo hacerlo, consulte la guía aquí Como acceder a su WHM/cPanel
- En cPanel, comience a escribir "Cuentas de correo electrónico" en el campo de búsqueda y haga
clic en la opción "Cuentas de correo electrónico".
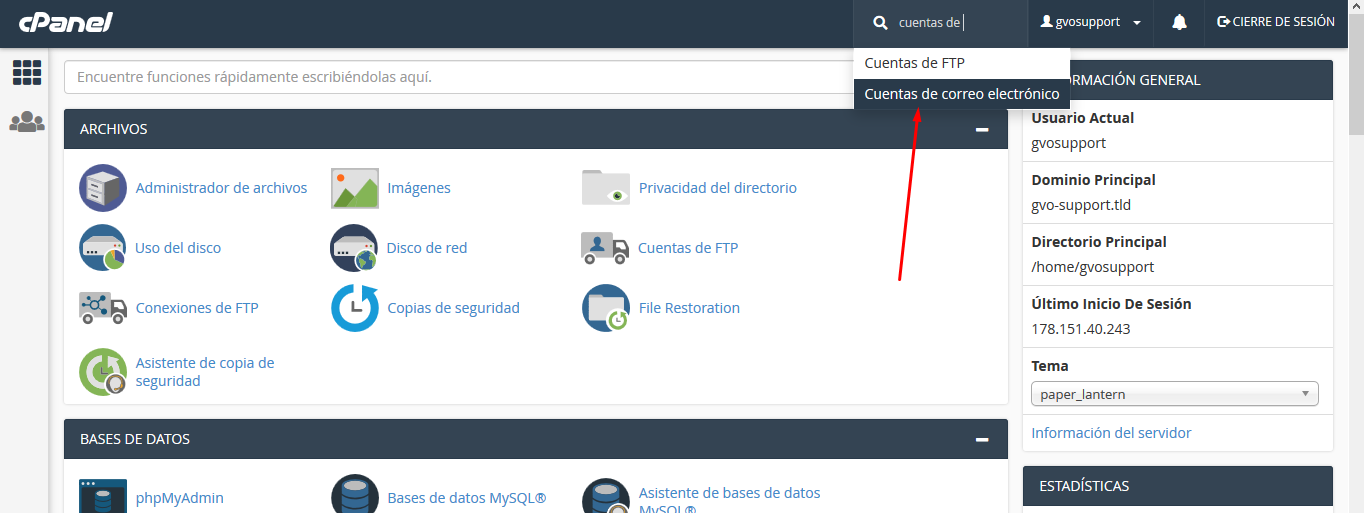
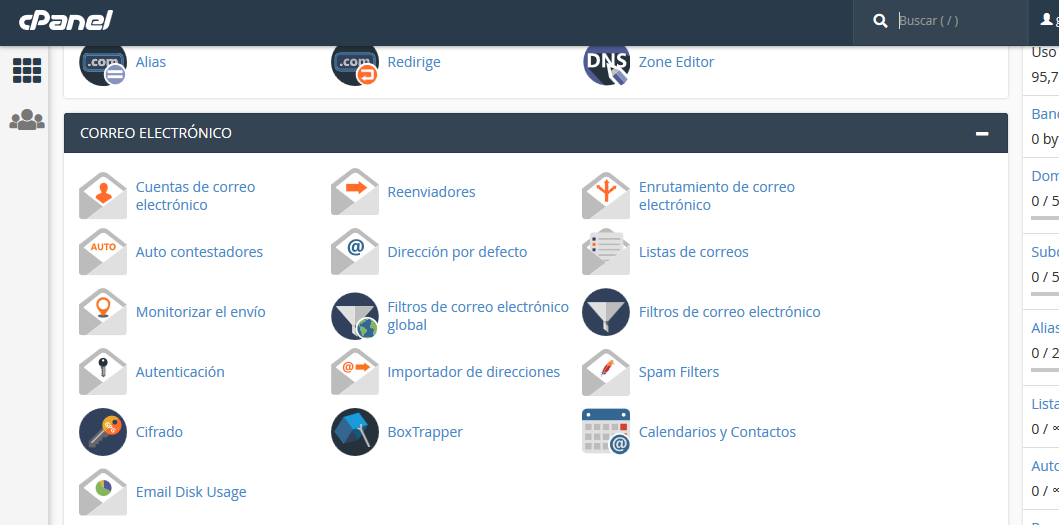
- Complete los campos necesarios con el nombre y contraseña de Mailbox (asegúrese de que la seguridad de la contraseña sea al menos 60). Puede establecer cualquier cantidad de cuota de disco para su buzón.
- Haga clic en 'Crear'
Podría tomar hasta 1-2 minutos en crear un buzón. El sistema le mostrará un mensaje de confirmación verde una vez que se complete la creación del buzón.
Eso debería ser todo!
A veces es necesario hacer una copia de seguridad antes de intentar cambiar algo en el sitio web, o simplemente para mantener una copia nueva por si acaso. Veámos en este tutorial cómo se puede hacerlo de manera fácil y eficiente.
- Inicie sesión en cPanel. Si no está seguro cómo hacerlo, consulte nuestra guía aquí. Como acceder a su WHM/cPanel
- En cPanel, comience a escribir 'Copia de seguridad' o navegue a la pestaña Archivos.
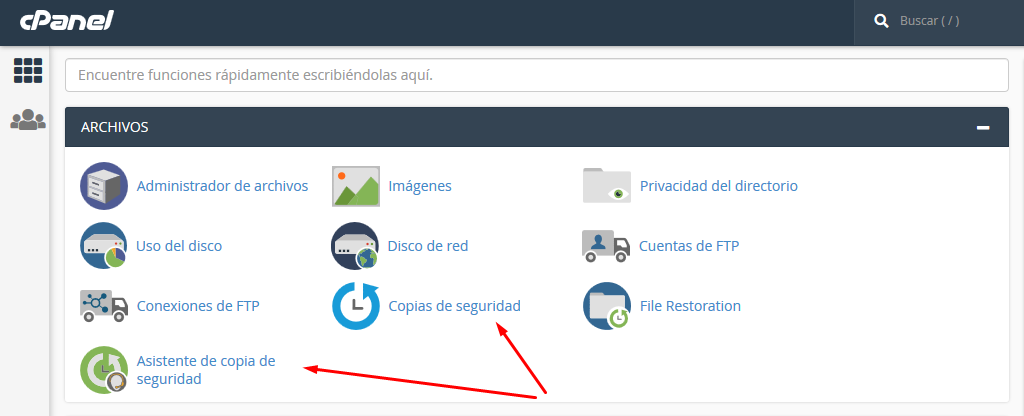
- Puede ver 2 íconos: Asistente de Copia de Seguridad y Copias de Seguridad.
Echaremos un vistazo a cada uno a continuación. La opción de Copia de seguridad es una opción general con todos los tipos de copias de seguridad presentadas.
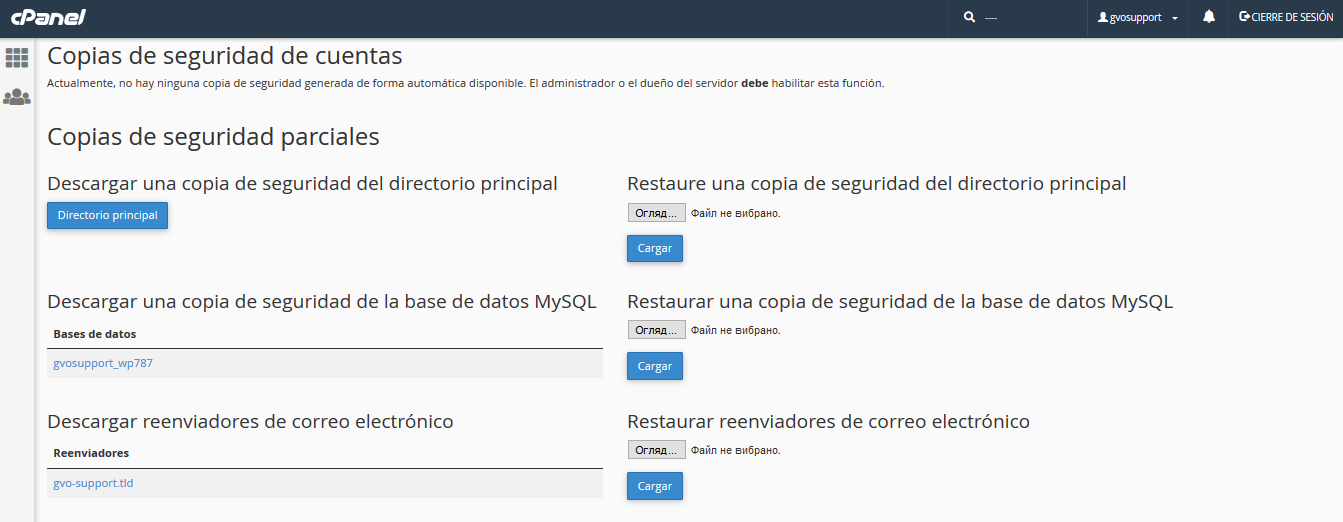
Para la mayoría de los casos y propósitos, se debe generar una copia de seguridad de cPanel completa. Si elige esa opción, el sistema creará un archivo de almacenamiento tar.gz con TODOS los archivos de su sitio web, incluidas las bases de datos, las cuentas de correo electrónico y su contenido. Este archivo se colocará en la carpeta de inicio de su sitio web. Puede localizarlo utilizando el Administrador de archivos o cualquier cliente FTP.
Cómo subir los archivos por FTPSi no necesita una copia de seguridad completa de cPanel, puede elegir la opción 'Descargar una copia de seguridad del directorio inicial' (que archivará solo archivos de su sitio web SIN base de datos) o 'Descargar una copia de seguridad de la base de datos MySQL' (esta opción archivará SOLAMENTE bases de datos sin archivos).
Las opciones "Descargar reenviadores de correo electrónico" y "Descargar filtros de correo electrónico" son bastante simples y le permiten hacer una copia de SÓLO reenviadores de correo electrónico y filtros de correo electrónico, respectivamente.
La opción del
asistente de copia de seguridad
abrirá el asistente de creación de copias de seguridad, que lo ayudará a elegir qué archivos debe
respaldar en tres sencillos pasos. Sin embargo, todas las opciones son idénticas a las de la opción
Copia de seguridad.
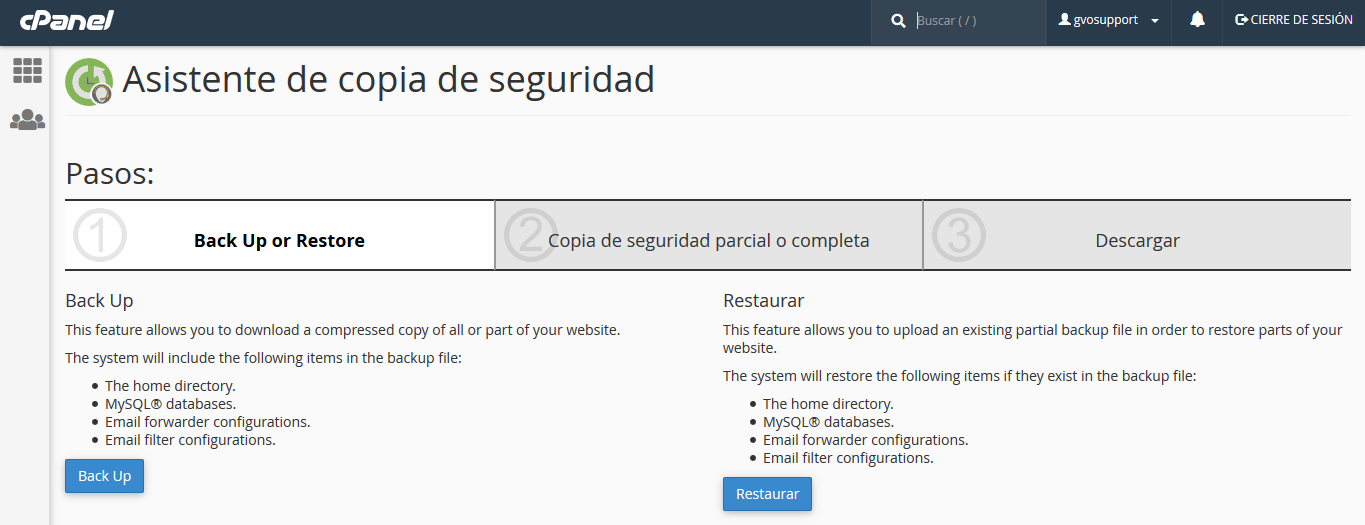
En esta guía veremos el error 509 y cómo solucionarlo correctamente. Este es un mensaje de error genérico que aparece cuando el sitio web donde se muestra el mensaje, ha alcanzado su límite de tráfico (transferencia de datos) definido.
Estos son los pasos para resolver ese error:
- Inicie sesión en su WHM. Puede consultar los pasos aquí Cómo ingresar en de WHM/cPanel
- De clic a la opción 'Editar un paquete' en la pestaña Paquetes. Si no está seguro de dónde está,
comience a escribir "Editar un paquete" en el campo de búsqueda.
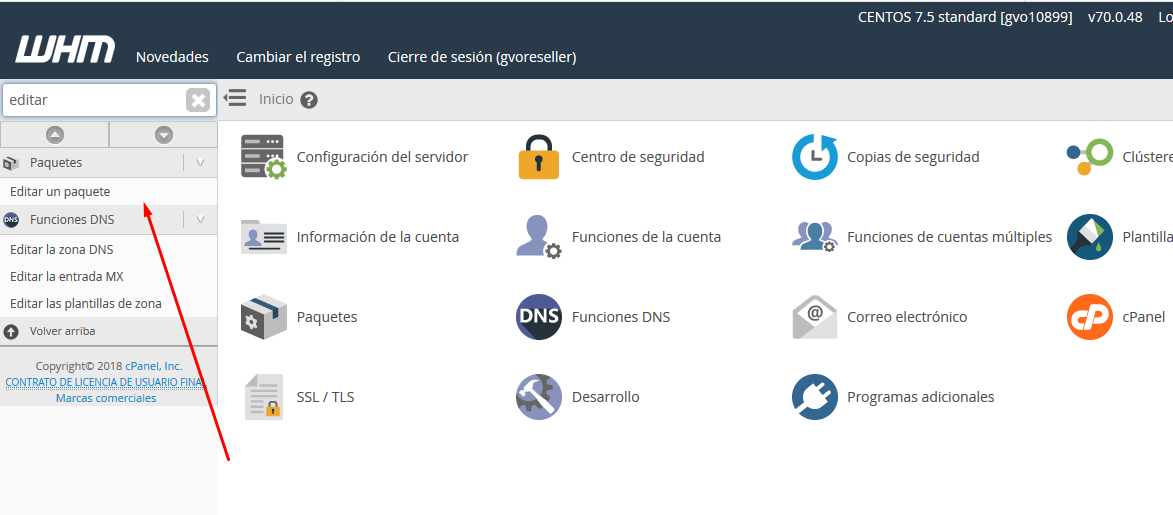
- Elija el paquete que desea editar y haga clic en "Editar botón"
- Se le presentarán opciones similares a las de nuestra guía "Cómo crear un paquete de recursos" “How to create a resource package”
- Asegúrese de que el ancho de banda sea de al menos 30 000. Increméntelo aún más, si es
necesario.
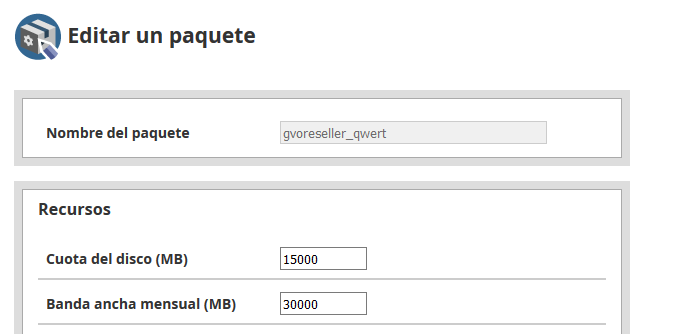
- Haga clic en 'Guardar cambios'
Eso es todo, ha aumentado con éxito el límite de ancho de banda para su sitio web. Reinicie la página y el mensaje de error desaparecerá.
En este tutorial veremos la instalación de certificados SSL.
Si desea proteger las conexiones a su sitio web y proteger los datos de sus clientes, es una buena idea instalar un certificado SSL en su sitio web. El proceso es bastante sencillo y fácil, sin embargo, debe prestar atención a varios detalles.
Primeramente, debe solicitarnos una IP dedicada. Es imposible instalar un certificado SSL en nuestros servidores sin eso. La IP dedicada le costará $25 por año de uso. Para continuar con la compra, descargue un formulario de justificación de IP aquí http://gvosupport.com/ip-form/IP_justification_form.pdf, llénelo y envíenoslo por ticket. Para agilizar el proceso, utilice la siguiente línea de asunto en el ticket: "Formulario de justificación de IP llenado"
Luego lo comprobaremos, facturaremos su tarjeta por $25 y asignaremos el nombre de dominio de la IP en cuestión. Vale la pena señalar que una sola dirección IP se puede asignar a múltiples dominios en su WHM. También Google clasifica los sitios web con una dirección IP dedicada y SSL-instalado más alto, por lo que la compra ayudará a su SEO.
Una vez que se ha asignado la IP dedicada, puede continuar con la instalación del certificado SSL.
- En su WHM, encuentre la opción SSL / TLS
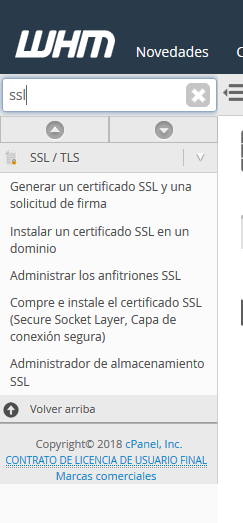
Si no está seguro de cómo iniciar sesión en su WHM, siga la guía aquí Como acceder a su WHM/cPanel.
Para encontrar la opción SSL / TLS más rápido solo comience a escribir SSL en el campo de búsqueda.
- Luego seleccione el icono 'Instalar un certificado SSL en un dominio'.
Lo llevarán a la página de administración 'Instalar un certificado SSL en un dominio'. Deberá completar todos los campos para instalar el Certificado SSL.
- Ingresa el CSR en el primer campo.
El Administrador de SSL intentará recuperar el resto de los campos necesarios. Debería completar los siguientes tres campos como tal. Ahora deberá insertar la clave RSA (si la obtuvo automáticamente, reemplácela por la que haya obtenido).
Luego deberá ingresar su CA Bundle en el último campo (si no ingresa una CA, entonces el Certificado SSL aparecerá como autofirmado y se mostrará una advertencia cuando los clientes intenten acceder a su sitio de forma segura).
Una vez que ingrese los tres aspectos necesarios del Certificado SSL (CRT, RSA y CA Bundle), haga clic en el botón "Instalar". El servidor luego instalará el Certificado SSL y notificará la finalización o si se produjeron errores. El nuevo certificado debería comenzar a funcionar inmediatamente y puede ver su sitio usando https:// para confirmarlo.